お名前.com VPS を使用中に出たエラーログを見て対策します。
都度、追加していきます。
環境
パソコン Windows11
VPS OS Ubuntu 20.04.3 LTS、
Docker image: owasp/modsecurity-crs:nginx
image: wordpress:fpm-alpine
こちら↓が環境を構築してきた記録なので参考にしてください。
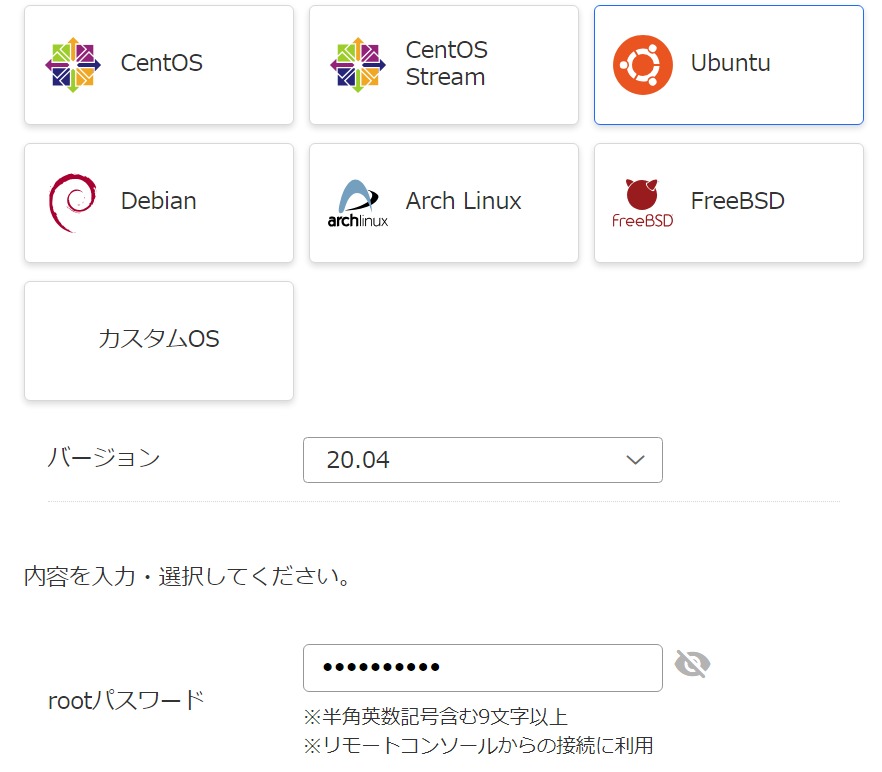
2024/4お名前.comのレンタルサーバーからVPSへ移行したときの記録になります。
- an upstream response is buffered to a temporary file
- [error] 126#126: *210 access forbidden by rule, client: GatewayのIP, server: kikuichigevps.com, request: “POST /wp-cron.php?doing_wp_cron=1712025848.6137320995330810546875 HTTP/1.1”, host: “kikuichigevps.com”
- functions.phpを「ファイル更新」したら致命的なエラーをチェックするためにサイトと通信できないため、PHP の変更は取り消されました。SFTP を使うなど、他の手段で PHP ファイルの変更をアップロードする必要があります。
- クリックするとダウンロードしてしまう
- [error] 127#127: *29732 connect() failed (111: Connection refused) while connecting to upstream, client: *...*, server: kikuichige.com, request: “GET / HTTP/2.0”, upstream: “fastcgi://172.21.0.2:9000”, host: “kikuichige.com”
- ログが長い
- GPTBotの偽装くさいアクセスがあった!
an upstream response is buffered to a temporary file
よく調べるとブログにアクセスすると毎回出てました。
[warn] 127#127: *45 an upstream response is buffered to a temporary file /var/cache/nginx/proxy_temp/7/00/0000000007 while reading upstream, client: ***.***.***.***, server: kikuichige.com, request: "GET /7852/ HTTP/1.1", upstream: "http://***.***.***.***:80/7852/", host: "kikuichige.com"参考:Nginxの設定 – ソフトウェアエンジニアリング – Torutk
Nginxの「proxy_buffer_size」のエラーログ対策・設定方法まとめ(upstream response is buffered to a temporary file) (doudonn.com)
nginxが上流(upstream)サーバーからのレスポンスを一時ファイルにバッファリングしていることを示しているようです。
今回はWordPressのコンテナから送られてくるもの。
大きなレスポンスデータがnginxのメモリバッファを超えてしまう場合に発生するようです。
なので一時的に
多分/var/cache/nginx/proxy_temp/7/00/0000000007に入れたっていうことだろう。
ただ/var/cache/nginxというディレクトリが存在してなかった。
なので実際は書いたつもりだけで使われてないかも。
とりあえず動いているのでスピードが遅くなるだけで問題となるものではなさそうな気はする。
また、対策でバッファサイズを大きくすると結局メモリの消費を増やすかもしれない。
そうなると更に状況が悪くなるかもしれない。
freeでメモリの使用量を気にしつつ試しに、対策してみる。
まず参考サイト「デフォルトのメモリバッファの大きさは実行している計算機/OSのページサイズと同じ値(4KBか8KB)となっており、」と書いてあるので現状4か8か調べてみる。
Ubuntu 20.04.3 LTSのページサイズを次のコマンドで確認
getconf PAGE_SIZE
4096つまり4k参考サイトの軽い方の設定だとwarnが消えなかったので重いほうにしてみます。
proxy_buffer_size 8k;
proxy_buffers 100 16k;
proxy_busy_buffers_size 16k;
具体的な設定手順
sudo docker exec -it コンテナ名 sh
でコンテナの中に入って現状の設定を見る。
cat /etc/nginx/nginx.conf
略
http {
略
include /etc/nginx/conf.d/*.conf;
}
で中身を見ると上記設定は書いてないのでデフォルト値で使われているみたいです。
デフォルトがいくつの設定かは分からない。
include /etc/nginx/conf.d/*.conf;になっていて
ymlで以下のようにバインドしてコンテナを作っているのでjikken1.confに上記設定を追加した。
volumes:
- ./modsecurity/jikken1.conf:/etc/nginx/conf.d/jikken1.conf
設定反映(コンテナを使っている環境の私の場合)
sudo docker restart コンテナ名
動作確認(エラーログとアクセスログは両方同時にみたほうがいい。)
sudo docker logs コンテナ名 -f --tail=5 | awk '{print $1,$2,$3,$4,$5,$6,$7,$8,$9,$10}'
でログを見て様子見ます。軽い方の設定では閲覧(get)したときwarnが出るページがあったけど
重い方の設定にしたら出なくなりました。
ただ投稿(post)するときはwarnになります。設定値の微調整が必要かもしれません。
freeで見たメモリ使用量もそれほど変化はありませんでした。
しかしalertが出るようになった。
→(加筆)前から出ていたのが気づかなかっただけ、warnの表示がなくなったので目立つようになった。modesecurityでアクセス拒否したアクセスに対して出ていることが分かったので問題なさそう。
2024/05/25 04:04:45 [error] 127#127: *16743 [client *.*.*.*] ModSecurity: Access denied with code 403 (phase 4). 略
2024/05/25 04:04:45 [alert] 127#127: *16743 header already sent while sending response to client,
というこで、このまま運用してみます。
目次へproxy_bufferingをoffにしてみた。
server {
略
server_name kikuichige.com;
proxy_buffering off
参考:https://mogile.web.fc2.com/nginx/admin-guide/reverse-proxy.html
バッファーしなくなるのかと思ったが、そうでもなかった。
warnになる頻度は減った気がする。
しかしpage insisightでアクセスするとaleartになった。
alertの前にmodesecurityで引っかかっていた。
設定を戻してもalertになったのでpage insight
の場合はmodesecurityが原因かも。
もしかしたら設定の切り替えでバッファーの中身がクリアされてないとかかも。
今回の対策した設定は全部戻しwarnよりalertがでないかしばらく様子見する。
→(加筆)aleartは出る。今まで気づかなかっただけ。Nginxの後ろに直接Wordpressの場合
今までWAFのNginxコンテナとWordpressコンテナの前にNginxコンテナをつけてましたが、そのNginxを削除し直接Wordpressのコンテナに接続する構成に変更しました。
その結果、以下が出るようになりました。ChatGptに聞いた対策した結果、ほぼでなくなりました。
[warn] 129#129: *5725 an upstream response is buffered to a temporary file /var/cache/nginx/fastcgi_temp/8/43/0000000438 while reading upstream, client: **.**.**.**, server: kikuichige.com, request: "GET /27542/ HTTP/2.0", upstream: "fastcgi://**.**.*.*:*", host: "kikuichige.com"は FastCGI のレスポンスが大きすぎてメモリ内に収まらず、一時ファイルに書き出された という警告です。つまり、fastcgi_buffers で指定されたバッファサイズでは足りなかったということです。
対策
location ~ \.php$ {
fastcgi_pass wp_fastcgi_passes;
fastcgi_index index.php;
include fastcgi_params;
fastcgi_param SCRIPT_FILENAME $document_root/$fastcgi_script_name;
fastcgi_intercept_errors on; # 2025/5/9PHPエラーをNginxで処理
# ✅ FastCGI 用バッファサイズの調整
fastcgi_buffer_size 128k;
fastcgi_buffers 8 128k;
fastcgi_busy_buffers_size 256k;
fastcgi_temp_file_write_size 256k;
}上記を調整しても、PHPスクリプトが大きなHTMLを出力するケースでは一時ファイルへの書き出しは避けられないこともあります。しかし、バッファサイズを適切に設定すれば、ほとんどの通常のページでこの警告は出なくなります。
[error] 126#126: *210 access forbidden by rule, client: GatewayのIP, server: kikuichigevps.com, request: “POST /wp-cron.php?doing_wp_cron=1712025848.6137320995330810546875 HTTP/1.1”, host: “kikuichigevps.com”
調査材料
そもそも、これは何のログかというとコンテナのログに出ている。
client: 172.*.*.*が何かといえば以下で調べるとネットワークのGATEWAYになっている。
sudo docker inspect shared
[
{
“Name”: “shared”,
略
“IPAM”: {
“Driver”: “default”,
“Options”: {},
“Config”: [
{
“Subnet”: “172.*.*.*/16”,
“Gateway”: “172.*.*.*”
}
- WP-Cron の動作方法
- クライアントがサイトにアクセスすると、WP-Cron は現在時刻と予約されたタスクの実行時刻を比較します。
- 指定された時間を過ぎていれば、タスクを実行します。
- 注意点
- WP-Cron は、OS の cron とは異なります。Web アクセスに依存しているため、アクセス数の少ないサイトでは実行にタイムラグが生じることがあります。
- サーバー側で用意された cron が利用できない場合や、特定のタスクを定期的に実行したい場合に WP-Cron を活用します。
/wp-cron.php?doing_wp_cron=1712025848.6137320995330810546875 の ? 以降は、WordPress の cron 機能に関する情報です。具体的には、以下の情報を表します。
doing_wp_cron: cron ジョブの実行中であることを示します。1712025848.6137320995330810546875: cron ジョブの開始時刻を表すタイムスタンプです。
この情報は、WordPress が cron ジョブを管理するために使用されます。
詳細
WordPress は、定期的に実行する必要があるタスクをスケジュールするために cron 機能を使用します。これらのタスクには、例えば、データベースのバックアップや投稿の公開などがあります。
cron ジョブは、wp-cron.php というファイルによって実行されます。このファイルは、WordPress のインストールフォルダにあります。
? 以降のパラメータは、wp-cron.php に渡される情報です。これらの情報は、WordPress が実行する cron ジョブを特定するために使用されます。
タイムスタンプ
タイムスタンプは、10進数の Unix 時間を表します。これは、1970 年 1 月 1 日 00:00:00 UTC から経過した秒数を表します。
例
例えば、以下の URL は、2023 年 3 月 8 日 12:34:56 JST に開始された cron ジョブを表します。
/wp-cron.php?doing_wp_cron=1646722496.6137320995330810546875参考資料
- WordPress の cron 機能に関する公式ドキュメント: URL WordPress cron 機能 公式ドキュメント
wp-cron.phpファイルに関する解説記事: URL wp-cron.php ファイル 解説記事
止める方法WordPressのwp-cron.phpを停止するときの注意 | お役立ち記事 | 大阪のWeb制作会社 ナンクマ (nankuma.jp)
分かったこと
WordPressが自分でPOST /wp-cron.php?doing_wp_cron=~(~はタイムスタンプ)を実行している。
実効タイミング:
クライアントがサイトにアクセスすると、WP-Cron は現在時刻と予約されたタスクの実行時刻(~タイムスタンプ)を過ぎていれば実行する。
何のためかというとサーバーのCronのように指定された時刻に処理を実行するCron機能がないから、
苦肉の策としてクライアントのアクセスのタイミングを利用している。
ただ、(~タイムスタンプ)の設定の仕組みは未調査。次は何分後だとか設定してるのかも。
私の環境だとWordPressのコンテナがPOST /wp-cron.php?doing_wp_cron=~をhttps://kikuichigevpsにPOSTしているので、
この場合クライアントになりえるのは、VPSのIPとか考えられるが
実際はNginxのGATEWAYのIPになっているっぽい。
目次へ
対策
対策として、この機能自体を止めてホストのCronで定期的にPOST /wp-cron.phpを実行するみたい。
?doing_wp_cron=~は別にいらなそう。
POSTなのでbodyに何か必要かもしれないがエラー回避には、なくてもよかった。
これでwp-cron.phpを実行する本来の目的が達成されているかは、分からない。
wp-cronを停止する
参考:WordPress の wp-cron.php を無効にする | Web Design Leaves
私の環境の場合
htmlディレクトリはバインドマウントしてあるのでSSH接続しているVsコードで直接見れます。
しかし、wp-config.phpはrootユーザで編集しても変更できません。
そこでwp-config.phpを
ターミナルで今、コマンドを実行しているディレクトリにコピーして以下追加。
define( 'DB_COLLATE', getenv_docker('WORDPRESS_DB_COLLATE', '') );
/** wp-cron停止 **/
define('DISABLE_WP_CRON', 'true');←追加
WordPressのコンテナにコピー
sudo docker cp wp-config.php コンテナ名:/var/www/html/wp-config.php
設定を反映
sudo docker restart コンテナ名ホスト(お名前.comのVPS)のCronで30分毎にwp-cron.phpを実行
設定方法はターミナルで
crontab -e
1. /bin/nano <---- easiest
*/30 * * * * curl -X POST https://kikuichigevps.com/wp-cron.php
をコピーして右クリックするだけで貼りついた。
CTRL+O
Enter
CTRL+X
nanoの使い方は、参考:https://minoru.okinawa/archives/2247
wafで引っかからないようにwafの入ってるNginxのconfig修正
location /wp-cron.php {
allow ホストのIP;
deny all;
実効ログ
VPSのホストのIP - - [02/Apr/2024:14:30:02 +0900] "POST /wp-cron.php HTTP/2.0" 200 0 "-" "curl/7.68.0" "-"
取り合えず動いている。
wp-cron.phpが何をやっているかは、よくわかりませんがエラーはなくなった。
目次へfunctions.phpを「ファイル更新」したら致命的なエラーをチェックするためにサイトと通信できないため、PHP の変更は取り消されました。SFTP を使うなど、他の手段で PHP ファイルの変更をアップロードする必要があります。
原因はWordPressから自分自身に対してGetする通信がWAFではじかれてる。
ログ
GatewayのIP - - [03/Apr/2024:08:46:35 +0900] "GET /wp-admin/theme-editor.php?theme=cocoon-child-master&file=functions.php&wp_scrape_key=32略95&wp_scrape_nonce=36略4 HTTP/1.1" 403 21
{"transaction":{"client_ip":"GatewayのIP","time_stamp":"Wed Apr 3 08:46:35 2024","server_id":"40略80e","client_port":*****,"host_ip":"WordPressのコンテナのIP","host_port":443,"unique_id":"171210159564.530244","request":{"method":"GET","http_version":1.1,"uri":"/wp-admin/theme-editor.php?theme=cocoon-child-master&file=functions.php&wp_scrape_key=~
自分のパソコンのIP - - [03/Apr/2024:08:46:35 +0900] "POST /wp-admin/admin-ajax.php HTTP/2.0" 200 554対策はWordPressのphp編集のときだけ手動でGatewayのIPを許可するように
Nginxのconfを修正
location /wp-admin {
allow GatewayのIP;結果、phpのファイル更新できた。
ログ
GatewayのIP - - [03/Apr/2024:08:52:14 +0900] "GET /wp-admin/theme-editor.php?theme=cocoon-child-master&file=functions.php&wp_scrape_key=369略b4d&wp_scrape_nonce=1略0 HTTP/1.1" 200 146246
GatewayのIP - - [03/Apr/2024:08:52:15 +0900] "GET /?wp_scrape_key=36947ce5cb97e57dc0ec2008543b7b4d&wp_scrape_nonce=1362168440 HTTP/1.1" 200 289464
自分のパソコンのIP - - [03/Apr/2024:08:52:15 +0900] "POST /wp-admin/admin-ajax.php HTTP/2.0" 200 128
目次へクリックするとダウンロードしてしまう
設定をいろいろいじっていて、特定のリンク先だけ表示されるのではなくダウンロードになってしまう現象がおきた。NginxがPHPファイルをWordpressに送らなければいけないのに処理エラーにより、NginxがPHPファイルをそのまま静的ファイルとしてブラウザに出力したものがキャッシュされた可能性がある。
ブラウザは初めてアクセスするときと2回目(ブラウザのキャッシュにデータがあるとき)でサーバーへ送るリクエストが違う。
2回目以降のアクセスでは、ブラウザはキャッシュ検証のための条件付きリクエストを送信することがあるらしい。これが、どう影響したかは分からない。
とにかく正常に動いていた設定に戻しても直らなかったので、そういうときはブラウザのキャッシュを疑った方がいいと思った。
Edge で Ctrl+Shift+Delete を押す
キャッシュされた画像とファイル」を選択
「今すぐクリア」をクリック
時間の範囲も、デフォルトの1時間だと、そのまえにキャッシュしたものは残ってしまうので、多めに選択したほうがいいです。
ブラウザを再起動し、サイトをもう一度開いてみる
NginxとNginx+WordpressだったものをNginxを一つに変更して、いろいろやっている最中に、このような設定のあとおかしくなった。
location ^~ /wp-admin/ {
allow 123.456.48.90;
deny all;
locationの書き方の問題で、他のlocationの設定と干渉し思い通りにいかなかったのが原因で、ブラウザが変なキャッシュをしてしまったと思われる。[error] 127#127: *29732 connect() failed (111: Connection refused) while connecting to upstream, client: *...*, server: kikuichige.com, request: “GET / HTTP/2.0”, upstream: “fastcgi://172.21.0.2:9000”, host: “kikuichige.com”
waf-nginxにWordpressの前にあったNginxの役割をもたしたときに起きた。
waf-nginxのconf(jikken1.conf)で以下の設定がしてある。
upstream wp_fastcgi_passes {
least_conn;
server wordpress-wp_first-1:9000;
}
略
location ~ \.php$ {
fastcgi_pass wp_fastcgi_passes;
通常の記事を表示するときphpにアクセスするのでwp_fastcgi_passesつまりwordpress-wp_first-1にアクセスされる。 原因
エラーにでている172.21.0.2がwordpress-wp_first-1のIPではないために発生している。
エラーログのfastcgi://172.21.0.2:9000の部分が、そのことを示しています。
今までは動いていたが、Wordpressのコンテナを変更したときにIPが変わったのが原因です。
docke-compose.ymlを別々に作っていてWordpressだけcompose upをしたために不整合が起きたと思われます。
docker network inspect shared(ネットワーク名)
でwordpress-wp_first-1に割り当てられているIPは172.21.0.3でした。
対策
sudo docker restart waf-nginxのコンテナ
でwordpress-wp_first-1に割り当てられているIPに修正されてなおりました。ログが長い
ModSecurity詳細ログである{“transaction”:内の情報が多すぎる。特に”response”:{“body”:のところ。
404が出たとき713,331バイトも送信していて、その内容がログに残ってしまい。無駄に長くなっている。
*.*.72.115 - - [20/Jun/2025:13:47:36 +0900] "GET /config/bootstrap.js HTTP/1.1" 404 713331 "-" "Mozilla/5.0 (Windows NT 10.0; Win64; x64) AppleWebKit/537.36 (KHTML, like Gecko) Chrome/91.0.4472.124 Safari/537.36" "-"
{"transaction":{"client_ip":"*.*.72.115","time_stamp":"Fri Jun 20 13:47:35 2025","server_id":"abcdefgff5fea3bf780123456789","client_port":7796,"host_ip":"172.21.0.4","host_port":443,"unique_id":"175039485557.440394","request":{"method":"GET","http_version":1.1,"uri":"/config/bootstrap.js","headers":{"Host":"160.251.123.101","User-Agent":"Mozilla/5.0 (Windows NT 10.0; Win64; x64) AppleWebKit/537.36 (KHTML, like Gecko) Chrome/91.0.4472.124 Safari/537.36","Connection":"keep-alive","Accept-Encoding":"gzip"}},"response":{"body":ここが長い原因は、Nginxで404に対して明確にエラー処理をしていなかった。デフォルトの404に対するレスポンスが返っていて、余計な情報まで返していそうなので403と同じにした。場所はNginxの該当するserverディレクティブの最後のほう。
error_page 403 /custom-error.html;
location = /custom-error.html {
root /var/www/html;
internal; #これによりhttps://kikuichige.com/custom-error.htmlのように直接アクセスできないようになっている
}
# 2025/6/21 404のときログが長いので403と同じ方式で新たに作った。
error_page 404 /custom-error404.html;
location = /custom-error404.html {
root /var/www/html;
internal; #これによりhttps://kikuichige.com/custom-error404.htmlのように直接アクセスできないようになっている
}custom-error404.htmlの中身は1文のみ。htmlの体裁で作ったほうがいいと思うがとりあえず。
404 Forbidden!!GPTBotの偽装くさいアクセスがあった!
以下のアクセスログがいっぱいあった。完全に同じでなくても似たようなものがいっぱいあった。
ip 20.171.207.239
date_time [29/Jul/2025:07:10:21
request "GET /?id=csrftoken%3DKIRle%2F%2F%2F%2F%2F%2F%2F%2F%2F%2F%2F%2F%2F%2F%2F%2F%2F%2F%2F%2F%2F%2F%2F%2F%2F%2F%2F%2F%2F%2F%2F%2F%2F%2F%2F%2F%2F%2F%2F%2F%2F%2F%2F%2F%2F%2F%2F%2F%2F%2F%2F%2F%2F%2F%2F%2F%2F%2F%2F%2F%2F%2F%2F%2F%2F%2F%2F%2F%2F%2F%2F%2F%2F%2F%2F%2F%2F%2F%2F%2F%2F%2F%2F%2F%2F%2F%2F%2F%2F%2F%2F%2F%2F%2F%2F%2F%2F%2F%2F%2F%2F%2F%2F%2F%2F%2F%2F%2F%2F%2F%2F%2F%2F%2F%2F%2F%2F%2F%2F%2F%2F%2F%2F%2F%2F%2F%2F%2F%2F%2F%2F%2F%2F%2F%2F%2F%2F%2F%2F%2F%2F%2F%2F%2F%2F%2F%2F%2F%2F%2F%2F%2F%2F%2F%2F%2F%2F%2F%2F%2F%2F%2F%2F%2F%2F%2F%2F%2F%2F%2F%2F%2F%2F%2F%2F%2F%2F%2F%2F HTTP/2.0"
status 200
size 115484
referer "-"
user_agent "Mozilla/5.0 AppleWebKit/537.36 (KHTML, like Gecko; compatible; GPTBot/1.2; +https://openai.com/gptbot)"
Name: 7410, dtype: object%2F は URLエンコードされたスラッシュ(/) を意味します。サイトが一時的にアクセス不能に
先ほどのログを最後にログが途切れていた。その後、たまたまサイトにアクセスできないことに気が付き対策した。
- 原因は Nginxのconfファイルのコメントアウト(#)が消えていたこと。←私が、間違って消して、その後、コンテナを再起動しなかったので、気づかなかったバグ。
- docker-compose.ymlでrestart: alwaysしているため、何らかの原因でコンテナがクラッシュし再起動された可能性がある。
- docker-compose.ymlでrestart: alwaysがなかったら、バグがなくても、どちらにしろアクセス不能になっていた。
ChatGptに文句を言った聞いた
🤖 GPTBotとは?
GPTBot は OpenAI が運用しているウェブクローラーです。主な目的は次のとおりです:
- GPTのトレーニングや改良のために公開ウェブページをクロール(収集)する
- 明示的にrobots.txtで拒否されていないページを対象とする
🌐 20.171.207.0/24 は何か?
このIPブロックは以下のような情報があります:
| 項目 | 内容 |
|---|---|
20.171.207.0/24 の意味 | 20.171.207.0 ~ 20.171.207.255 までのIPアドレス範囲(なので20.171.207.239 も含まれる) |
| 所有者 | Microsoft Corporation(おそらくAzure) |
| 用途 | GPTBotなどが使用する可能性あり |
| ブロック方法 | NginxやファイアウォールでCIDR形式を指定 |
csrftoken というワードがすべてのアクセスURLに含まれているのは、セキュリティ上の不審な兆候として注意すべきポイントです。
🔐 csrftoken とは?
csrftoken は通常、CSRF(クロスサイト・リクエスト・フォージェリ) 対策として使われるセキュリティトークンです。
- フォーム送信や認証付きの操作で、正規ユーザーからのリクエストかどうかを検証するために付与されます。
- Webアプリケーション(Djangoなど)では自動的に
csrftokenクッキーやhiddenフィールドを使います。
❗ それがURLに含まれている理由は何か?
通常、csrftoken は以下のように扱われます:
- クッキー や フォームの hidden フィールドに埋め込む
- URLのクエリに含めるのは非常に稀で、セキュリティ的には推奨されない
にもかかわらず、以下のようなアクセスが来ているのは不自然です:
GET /?id=csrftoken=KIRle//////....📌 考えられる可能性
| 可能性 | 説明 |
|---|---|
| ✅ 偽装されたリクエストで脆弱性を試している | 自動スキャンツールが、CSRFトークンを含む形式のURLで攻撃できないか試している可能性 |
| ✅ 過去に公開されたURLをクローラーが記憶・収集している | GitHubなどに誤って貼られたURLをクロールしてきた可能性 |
| ❌ GPTBotが自らこのようなURLを作ることはほぼない | GPTBotは基本的にリンクを辿るだけで、CSRFトークンを埋めたリクエストは不自然です。User-Agentの偽装の可能性も出てきます。 |
🧪 試す価値のあるチェック
- 実際のURLにアクセスしてみる
- /?id=csrftoken%3DKIRle
...にアクセスすると何が返るか? - 404かリダイレクトなら、実質的な被害はないが、挙動をチェックすべきです。
- /?id=csrftoken%3DKIRle
- User-AgentとIPの組み合わせを精査
- User-Agentが
GPTBotでも、偽装されている可能性があります。 - 実際に
GPTBotかどうかをOpenAI公式の「GPTBot IPリスト」と照合して判断することもできます(要手動チェック)。
- User-Agentが
🛡️ 対応策(セキュリティ重視)
1. csrftoken= を含むURLを監視・遮断
if ($request_uri ~* "csrftoken=") {
return 403;
}2. ModSecurityでWAFルールを設定 ← こっちにしました。実施後、これが原因で動かなくなるアプリがないか要チェック!
すでにModSecurityを導入している場合、以下のようなルールを使って遮断できます:
modsecurity_rules '
# 不審なcsrftokenパラメータを含むリクエストURIをブロック
SecRule REQUEST_URI "@contains csrftoken=" \
"id:100001,phase:1,deny,status:403,log,msg:\'Blocked suspicious csrftoken parameter in URL\'"
';✅ 結論
| 観点 | 内容 |
|---|---|
csrftoken= を含むURLリクエスト | 通常のクロールではあり得ない。疑似攻撃の可能性あり |
| GPTBotを装っている可能性 | User-Agent偽装の疑い(本物か確認推奨) |
| 今すぐできる対策 | NginxやModSecurityでパターン遮断、ログ監視強化 |
| 今後の観察 | 同様のアクセスが他のIP・UAから来ていないか継続監視 |
対策後、以下が出た。いろいろ聞いてやったが、ちょっとむずかしそうなので、ここはこのままにした。ログを見る限りmodsecurityで止めれたらerror(多分403をレスポンスしているはず)、それ以外に500というレスポンスもあった。ただ、このalertはレスポンス番号がログにないので、実際にレスポンスしたのかどうか分からない。
[alert] 129#129: *282 header already sent while sending response to client
は、ModSecurityでリクエストをブロック(deny)した際に、NginxとModSecurityの連携のタイミングが噛み合わず、レスポンスヘッダーが2回送信されようとしたことによって発生しています。
コンテナがクラッシュした直接の原因は分からないが、2日後に確認したが、アクセスは来なくなっていた。対策の効果か、一時的なものかは分からないが、また来るようだったら、取り上げます。
所感
WordPressが自分自身にGETやPOSTするときにWAFでひっかる件は他にもありそう。
イチゲをOFUSEで応援する(御質問でもOKです)Vプリカでのお支払いがおすすめです。
MENTAやってます(ichige)
目次へ
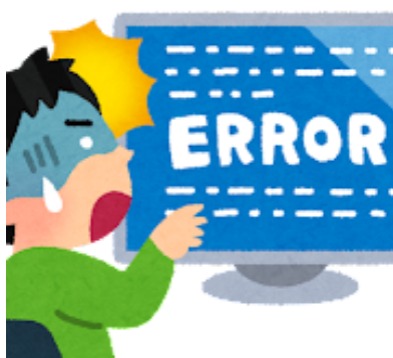
コメント