2024/10/9Windows11の自動アップデートでOutlook最新版に切り替わっていた。
今まではWindows 11の標準メールアプリに戻すボタンが上に出ていたが出なくなった。
ということでしかたなくOutlookのメール設定(POPアカウント)したらエラーが出て使えない。
Windows11バージョン23H2 OSビルド22631.4317(2024/10/9時点)
Officeは無料のWEB版を使っていてMicrosoft365のアカウントは持っていないし
マイクロソフトにお金は払っていません。
メールアドレスはプロバイダー(ISP)のものを使用しています。
私の使っているプロバイダー(ISP)はメール設定のマニュアルが更新されておらず最新でMicrosoft Outlook 2019です。
Windows11で、この前まで標準メールアプリの設定は、それらを参考にしてできました。
しかしOutlook最新版ではできません。
niftyメール↓のように対応してくれていません。
よくあるご質問「Windows 11 Outlook for Windows(Outlook(new)) の設定方法(POP)」|@niftyメール
いろいろやったがうまくいかず最終的にThunderbird(無料)を使うことにしました。
これだと古い設定でも使えます。
12月に入ってからメールでウイルス感染するようになった。
いろいろ苦戦中。
表示形式が「オリジナルHTML」になっていたのが一番まずかったかもと思っています。
「プレーンテキスト」に変更した。(後述)
アカウントの設定の前に、この設定をしたほうがいいかもしれない。
それでも完全には対策できていない。まだ感染する。
Windowsセキュリティの保護の履歴で確認すると「修復未完了」になっている。
プロバイダーのWEBメールが使えるなら、そっちでメールを見たほうが安全だと思います。
私は、WEBメールで迷惑メールを振り分けてThunderbirdで受信するようにしています。
ただし、毎回WEBメールを立ち上げなければならない。(Thunderbirdを使う意味がないかも)
Thunderbirdは、自由度が高い分、セキュリティ設定などを自分で考えないと駄目な感じがしています。
2025/7/28でベストプラクティスだと思うメール処理は
・今まで使っていたメールアドレスを使う場合、プロバイダーのWEBメールを使う。
・メールアドレスをMicrosoft アカウントのメールアドレス*.outlook.jpやGmailに切り替えてOutlookを使う。
・Thunderbirdを使うなら、自分でセキュリティ対策を徹底的にやる。
動画にまとめました↓↓↓
Thunderbirdインストール
Thunderbirdは、無料で利用できるオープンソースのメールクライアントで、Mozilla Corporationによって開発されています。拡張機能が豊富で、ユーザーのニーズに合わせてカスタマイズすることが可能です。
実際にやったこと
Thunderbird — 受信トレイを身軽に。 — Thunderbirdにアクセス
「ダウンロードと言語のオプション」で何をダウンロードするか確認ができた。
すべてデフォルト状態にした。
「チャンネルをリリース」という欄は意味が分からないがデフォルトのThunderbird extended support releaseにした。
ダウンロード。
寄付を求められるが×(お金持ちは寄付してあげてください。)
ダウンロードしたファイルをダブルクリックでインストーラーが立ち上がります。
メールアカウント設定はプロバイダー(ISP)で用意されている資料を参考にしてください。
私の場合、Thunderbird用が用意されていました。
なくてもThunderbirdで特別な設定をしているわけではないので他のWindows Mailとか古いOutlookの設定を参考にできると思います。
目次へ
Outlookでなぜエラーになるのか
設定中のエラーメッセージを頼りに原因を探っても全然だめなので、見方を変えたら答えが見えてきました。
プロバイダー(ISP)がOauth2に対応してないのが原因か?(2025/8/3追記)
OAuth2の仕組みから勉強した。おすすめhttps://qiita.com/TakahikoKawasaki/items/e37caf50776e00e733be
GoogleのGmailアカウントは新しいOutlookに簡単に設定できる。これはGmailがOauth2に対応しているからです。
Googleのサービスを利用するとき「Googleのよく見る認証画面」が出てきたが、何も考えないで許可していたものが実はOauth2と関係していることが分かったので、その辺を絡めてChatGptに聞いた。
以下ChatGptに聞いたOutlookにGmailアカウントを設定する具体的流れです。
OutlookでGmailの送受信設定をする際に表示される「Googleのよく見る認証画面」は、OAuth2の認可フローの一部です。そして、その結果として Google がアクセストークンを Outlook に発行しています。
以下にその流れを簡単に説明します:
🧭 認証・認可の流れ(OAuth2でOutlookからGmailを使う場合)
- Outlook側が「OAuth2対応のクライアント」としてGoogleに登録されている
→ これは事前にMicrosoftがGoogleに申請して「信頼されたアプリ」として認可されている状態。 - ユーザーがOutlookでGmailアカウントを追加
→ OutlookがGoogleのOAuth認証ページ(認可エンドポイント)にリダイレクト。 - ユーザーがGoogleのログイン画面で認証し、Outlookに「メールへのアクセスを許可」する。
- GoogleはOutlookに対して「アクセストークン(access token)」を発行
→ Outlookはこのトークンを使って、GmailのIMAPやSMTPサーバーにアクセス。 - トークンは一定時間(例:1時間)で期限切れになるが、同時に受け取った「リフレッシュトークン(refresh token)」を使えば再取得可能。
🔒 ポイント
- Outlookにはパスワードは保存されません。代わりに、アクセストークンだけが使われます。
- これはセキュリティを高めるための仕組みで、アプリパスワードや2段階認証とも相性が良いです。
- トークンはGmailのIMAPやSMTPサーバーがOAuth2に対応しているからこそ使えるという仕組みです。
📝 補足:画面に出てくる「許可する」の意味
- あの「このアプリにGmailのメールを読む許可を与えますか?」という確認画面で「許可」を押すと、
→ GoogleがOutlookに対して「この人のGmailにアクセスしてもいいよ」という認可(authorization)を与えます。
→ それに基づいてアクセストークンが返されます。
私:ISPのメールアカウントの場合、Gmail(Google)と同様に、outlookに設定する最中にoutlookがISPのメールアカウントにアクセスしていいか許可する手続きが必要ということか?
結論から言うと、ほとんどのISPのメールアカウントでは、そのようなOAuth2の「許可手続き(認可画面)」は不要であり、存在しません。
つまり:
✅ 【Gmail の場合】
- OutlookがGoogleにOAuth2で「このアプリからGmailにアクセスしていいですか?」と尋ねる。
- ユーザーはGoogleのログイン画面で認証し、アクセスを「許可」。
- → GoogleがOutlookにアクセストークンを発行。
🚫 【ISPメール(例:OCN、BIGLOBEなど(AIがいっているだけで実際にどうかは分かりません))の場合】
- こうしたISPのメールサービスは、OAuth2に対応していないことが多い。
- そのため、OutlookがOAuth2のフローを使うことができない。
- 結果として:
- 認可画面も出ない。
- パスワードを直接Outlookに入力してIMAP/SMTPでログインする。
🔑 結論(ポイント)
- GmailやOutlook.comのような大手サービス:OAuth2を使う → 認可画面あり。
- ISPのメール(多くは古くからのメールサービス):従来型の「ユーザー名+パスワード認証」 → 認可画面なし。
🔐 例外:一部のISPがOAuth2に対応する場合
- ごく一部のISPや独自メールサーバー運用している企業では、OAuth2を導入していることがあります。
- その場合はGmailと同様の認可フローがあるかもしれませんが、非常に稀です。
- 現状、日本国内のISP(OCN、BIGLOBE、So-netなど(AIがいっているだけで実際にどうかは分かりません))の多くは未対応です。
私の現時点での見立てとしては、OutlookにISPのメールアカウントが設定できている場合、OAuth2ではなくパスワード認証をOutlookが使っている。
また、ISPのメールアカウントが設定できる、できないに関しては、マイクロソフトの有料ユーザーは、従来通りのパスワード認証ができるようになっているのではないかと思います。
イチゲをOFUSEで応援する(御質問でもOKです)Vプリカでのお支払いがおすすめです。
まず、使っているOutlookの正式名称はなんなのかよく分からない。
ヘルプを見ると「新しい Outlook for Windows」となっている。これが正式名称なのか?
全てのアプリで確認するとOutlook(new)になっている。
Outlook(classic)というのもあるが、これはWindows11の標準メールアプリではない。
Windows11の標準メールアプリには戻すことはできなそうだった。(後述)
🐸恐らくPOPアカウントは有料契約してないと使えないかも(2025/7/28追記)
ChatGptのDeepReseachやCopilotに聞いていろいろやった。すごい振り回されるだけで解決できず。
やったこと
・アカウントの2重認証を有効にしてアプリパスワードを作って、入力。→そもそもプロバイダーのパスワードが、どこかで入力する必要があるのに、その件を考慮せず回答してた。
・コントロールパネルからメールアカウント追加。Outlookでは読み込めない。
アプリ>インストールされてるアプリからはヴァージョンを確認できる。
2025/7/28確認
アプリ>インストールされているアプリ>Outlook
仕様
発行元
バージョン
Microsoft Corporation
1.2025.716.500
バージョンや、やったことを含めてCopilotに質問した中での回答
⚠️ 新Outlook(Microsoft Store版)の制限
・POP/IMAPの手動設定がうまく反映されない
・コントロールパネルで設定しても、Outlook本体に表示されない
・ExchangeやMicrosoft 365アカウント向けに最適化されている
恐らくPOPアカウントはMicrosoftと何かしらの有料契約してないと使えないかも、という私の中で結論に達した。
🐸Microsoft アカウントのメールアドレス*.outlook.jpでは送受信できた
Microsoft アカウントで無料で作ったメールアドレス*.outlook.jpでは送受信できました。
前に作っておいたので今回は何も設定せず最初から使えた。
またGmailも簡単に追加できました。
🐸アカウント(POPアカウント)追加
やったことを書いておきます。
最初から前のアドレスがアカウントとして残っていた。その設定ではIMAPになっていたのでアカウントを削除して新たに追加することにした。
「アカウントを追加」→メールアドレス入力→「続行」→右下の「プロバイダを選択」でPOP→パスワード入力→「表示数を増やす」→設定値を入力→
「POPアカウントを同期する」の画面が出てくる。
「POP アカウントを Outlook に追加するには、メールを Microsoft Cloud と同期する必要があ
ります。Outlook で作成した連絡先とイベントは、Microsoft Cloud に保存されます。」と書いてある。→続行すると以下のエラー画面が出る
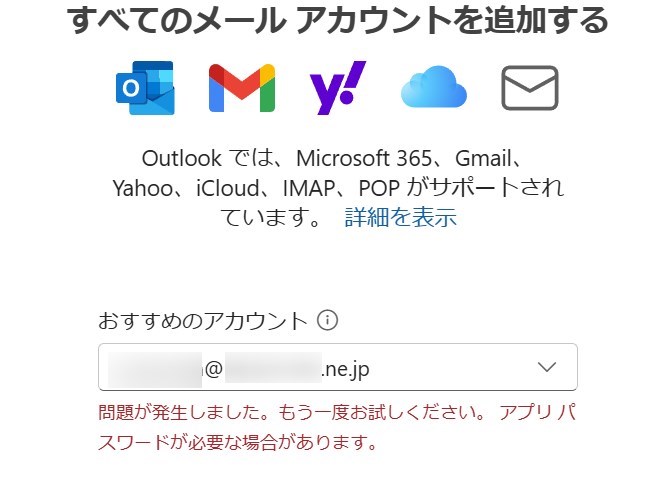
参考
こちら↓はPOPアカウントで成功している。
Outlook for Windows(新しいoutlook)でメールアドレスを設定する | ネオワーカーズサポートサイト (neoworks.jp)
こちら↓で紹介されているコントロールパネルから追加もうまくいかなかった。Outlook(classic)では受信のみで追加できる。(後述)
Outlookにアカウントが追加できない!「問題が発生しました」になってしまう時の対処法! (youtube.com)
こちら↓基本的な使い方や広告表示について触れられています。
https://youtu.be/cBi2zFa8Fpo?si=LkOlB0T61F-Z9iym
目次へ
🐸OneDriveの関係か?
全然関係ないかもしれないが、もうOneDriveが、どういう状態なのか分からなくなってしまった。
同期しないように、前に設定した気がする。
Microsoftが有料プランに誘導しようとするので非常に分かりにくいしネット情報も混乱してるように思える。(私が、混乱している!)
また、エクスプローラーでデスクトップにあるファイルを開こうとすると
「onedrive personalがpcで実行されていることを確認してから、もう一度実行してください」と出て開けない。
以下の操作で開けるようになっった。
ファイルを右クリック → 「常にこのデバイスに保持する」 を選択する。
さらにサウンドレコーダー(旧ボイスレコーダ)もうまく動かない。私はOneDriveと関係を疑っている。同期すれば動くのか?よくわからない。
ということでメールの件もOneDriveの関係か? ← 2025/7/31追記、ほぼ関係ないと今は判断しています。
🐸メールの仕組みから原因考察(IMAPとPOPの違い)
深堀して勝手に考察すると。
受信したメールはプロバイダのメールサーバーに保存される。
IMAPとPOP3はメールの受信プロトコルであり、クライアント(メーラー)がメールサーバーからメールを取得するための方法です。
IMAPの特徴
サーバー上にメールを保管: メールは常にサーバー上に保管され、デバイス(PC、スマートフォンなど)からアクセスします。メールをダウンロードするのではなく、メールのコピーを見ています。
POP3の特徴
メールのダウンロード: メールはサーバーからデバイスにダウンロードされ、通常サーバーから削除されます(設定によってはサーバーに残すことも可能)。そのため、メールは主にローカルに保存されます。POP3は、POPプロトコルの第3版であり、現代で一般的に使われているバージョン。個人的にPOP=POP3と考えてます。ネットを見るとPOPの方がPOP3より新しいというものを見たけど、よく分かりません。
メールアドレスはプロバイダのメールサーバーのアドレス(ドメイン)とユーザーごとの受信箱になっている。
メールアドレスの構造
一般的には「ユーザー名@ドメイン名」という形式で構成されており、ユーザー名はメールサーバー内の個人の受信箱、ドメイン名はメールサーバーのIPアドレスに変換される。
例えば、「taro@example.com」の場合、「taro」がユーザー名であり、「example.com」がドメイン名になります。
日本のプロバイダの場合、.com部分が.co.jpや.ne.jpのように組織主別名.国記号になっている。
「aaa.bbb.example.com」のようにサブドメイン(aaa.bbbの部分)が複数階層になって追加されている場合もある。
メーラーではIMAPとPOP3の選択ができるようになっているが、メールサーバーが両方に対応していない場合、メーラーでIMAPとPOP3を設定してもうまくいかないと思われる。
両方に対応しているプロバイダのメールサーバーの場合ドメインがimap.bbb.example.comやpop.bbb.example.comというようにサブドメインで切り分けられるようになっていると思われる。
私が使っているプロバイダのメールサーバーはpopのみ対応してるサーバーだと思われる。(マニュアルにpopを選択するようにしか書かれていないから。)
なので私の場合IMAPに設定することは無理っぽい。
IMAPで確認できないのでPOPが原因なのかは不明。← 2025/7/31追記、ほぼ関係ないと今は判断しています。
目次へ
従来のOutlookに移動を試した[Outlook(classic)]
これはOutlook(classic)で、今まで使っていたWindows 11の標準メールアプリとは別物だった。
Windows 11の標準メールアプリは2024年に終了というネット情報を見るが、
やっぱりもう元には戻らないのかもしれない。
Microsoft365のアカウントがないとOutlook(ライセンスのない製品)と表示されメールを見るぐらいしかできなかった。
Microsoft365のアカウントは多分、1か月お試し以降有料なのかも。なので作ってない。
やったことは
Outlookを立ち上げヘルプ→「従来のOutlookに移動」(すべてのアプリからOutlook(classic)を立ち上げるのと同じ)
→プロファイル名にメールアドレスを入力→「Outlookを開始するにはサインインしてください」と出るが「今は行わない」をクリック→「Microsoft365を使ってみる」と出るが×→メールアドレス→「自分で自分のアカウントを手動で設定する」→「詳細設定」私の場合POP→パスワード→エラーになる。
こちら↓の方法でコントロールパネルからアカウントを追加するとうまくいった。ただしOutlook(ライセンスのない製品)になり受信のみ可。
Web版のOutlookがあるが、これは複数のアカウントが登録できないっぽいし、POPアカウントが設定できるかも不明。
目次へ
ウイルス検出する
thunderbirdを起動してメールを受信するとWindows defenderがウイルス「Trojan:HTML/Phish!MSR」を検出する。
保護の履歴で確認すると以下のファイルが原因になっている。 C:\Users\user\AppData\Roaming\Thunderbird\Profiles\abcdefghj.default-esr\Mail\ab.cdefik.ne.jp\Junk->(part0480:)
しかも修復未完了になっている場合がある。
取り合えず、上のjunkファイルだけを削除した。その後、thunderbirdで「迷惑メールフォルダを空にする」を実行するとthunderbirdが固まった。
その後、迷惑メールのフォルダを右クリック→プロパティ→修復で直った。
Windows Defenderが「Trojan:HTML/Phish!MSR」を検出し、「修復未完了」と表示されている場合は、以下の手順を順番に試して問題を解決してください。
1. システムをオフラインスキャンする
Windows Defenderのオフラインスキャンを利用すると、システムに潜む脅威をより確実に除去できます。
- Windowsセキュリティを開く:
- スタートメニューで「Windows セキュリティ」と検索して起動します。
- ウイルスと脅威の防止をクリック。
- 「スキャンのオプション」を選択。
- Microsoft Defender オフラインスキャンを選択し、「今すぐスキャン」をクリック。
- PCが再起動し、スキャンが実行されます。
2. Thunderbirdの迷惑メールを手動で削除する
感染しているファイルが迷惑メールフォルダ内にある可能性があるため、以下の手順で該当フォルダのデータを削除します。
- Thunderbirdを終了します。
- プロファイルフォルダを開く:
- スタートメニューで
%appdata%\Thunderbird\Profilesと入力してエンター。 - 該当するプロファイルフォルダ(例:
abcdefghj.default-esr)を開きます。
- スタートメニューで
Mailフォルダ内の ab.cdefgh.ne.jpフォルダに移動します。- Junk という名前のファイル(拡張子なし)と、その
.msfファイルを削除します。 - Thunderbirdを再起動して動作を確認してください。
3. Windows Defenderで再スキャン
問題のファイルを削除した後、Defenderで再スキャンして脅威が残っていないか確認します。
- Windows セキュリティを開く。
- 「ウイルスと脅威の防止」をクリック。
- 「クイックスキャン」または「フルスキャン」を実行。
4. Thunderbirdのアカウントを再同期
IMAPアカウントを使用している場合、サーバー上の迷惑メールフォルダに再び感染したファイルがある可能性があります。
- Thunderbirdを再起動してアカウントを同期し、迷惑メールフォルダがサーバー上からも削除されていることを確認してください。
5. 最新のWindowsアップデートを適用
Windows Defenderの定義ファイルやセキュリティアップデートが古いと、完全な修復ができない場合があります。
- 設定 > Windows Updateに移動。
- 「更新プログラムの確認」をクリックして最新の状態に更新します。
6. サードパーティ製アンチウイルスを使用する(必要な場合のみ)
Defenderで脅威を完全に削除できない場合、以下の信頼できる無料ツールを試してください:
これらのツールをインストールしてスキャンを実行します。
7. Thunderbirdの設定を見直す
フィッシングメールや悪意あるリンクが再度受信されることを防ぐために、以下の設定を確認してください。
- Thunderbirdの設定で「迷惑メールフィルタ」を有効にする。
- メールアドレスのセキュリティ設定を確認し、二要素認証を有効にする。
8. 状況が改善しない場合
上記手順でも解決しない場合、さらなる対策が必要な可能性があります。その際には詳細を共有してください。
・1を実行したが変わらず。
・2の後3のクイックスキャンをしたが保護の履歴は「修復未完了」のままだった。
4-7は未実施。
今のところ直っていない。回復でPCをリセット(インストールしたものやデータが消えるので注意)したら保護の履歴はきれいになるが、またThunderbirdでメールを受信すると同じ現象になる。
2025/1/24気づいたら「修復未完了」は全部消えていた。理由はわからない。
目次へ
現状考察
保護の履歴の「脅威が検疫されました」と「修復未完了」の違い
Windows Defenderの「保護の履歴」に表示される「脅威が検疫されました」と「修復未完了」の違いは、脅威に対する処理状況や現在の状態に基づいています。
1. 「脅威が検疫されました」の意味
- 状態: 脅威(ウイルスやマルウェア)が検出され、Windows Defenderによって隔離(検疫)されました。
- 処理内容:
- 感染ファイルは他のシステム部分に影響を与えないように安全な場所(隔離フォルダ)に移されました。
- この状態では、脅威自体は無効化されており、システムに直接的な危険性はありません。
- 次のステップ:
- 必要に応じて検疫されたファイルを削除するか、誤検知であれば「復元」を選択できます。
2. 「修復未完了」の意味
- 状態: 脅威が検出されたものの、完全に対処(検疫や削除)ができていない状態です。
- 処理内容:
- ファイルが使用中、システムによりロックされている、またはアクセス権限の制限により処理が中断された可能性があります。
- 一部の感染ファイルが残っている可能性があり、システムがまだ脅威にさらされている可能性があります。
- 次のステップ:
- 手動での追加対処が必要です(例えば、オフラインスキャンや感染ファイルの手動削除)。
主な違い
| 項目 | 脅威が検疫されました | 修復未完了 |
|---|---|---|
| 処理の完了状況 | 処理完了(検疫済み) | 処理未完了 |
| 脅威の危険性 | システムに影響を与えない | システムに影響を与える可能性あり |
| 次のステップの必要性 | 基本的には不要(確認のみ) | 追加の手動対処が必要 |
| よくある原因 | 正常に隔離・無効化できた脅威 | ファイルがロック、使用中、または削除失敗 |
対処方法
「脅威が検疫されました」への対応
- 基本的にはそのままで問題ありません。
- 必要に応じて「保護の履歴」から検疫されたアイテムを確認し、削除や復元を選択してください。
「修復未完了」への対応
- オフラインスキャンを実行する:
- Windows Defenderの「スキャンのオプション」から「オフラインスキャン」を実行して、システムを再起動後にスキャンします。
- 手動で感染ファイルを削除する:
- 「影響を受けた項目」に記載されたファイルの場所を確認し、手動で削除します。ただし、この操作には注意が必要です(重要なファイルを誤って削除しないように)。
- セーフモードでスキャンする:
- セーフモードでは不要なプロセスが動作しないため、脅威の処理が成功しやすくなります。
- サードパーティ製のアンチウイルスを使用する:
- MalwarebytesやESET Online Scannerなどを使用して、残っている脅威を検出して削除します。
補足
- 「修復未完了」の場合は早急な対応が必要です。完全な修復が行われるまで、システムに影響を与える可能性があるため、慎重に対処してください。
- 定期的なシステムスキャンやWindowsの更新を行い、今後の脅威を防ぐことが重要です。
「修復未完了」があるので、Windows Defenderの「スキャンのオプション」から「フルスキャン」か「オフラインスキャン」、場合によってはセーフモードでスキャン(セーフモードの立ち上げでPINの再設定が必要になって、それ以上できなかった。)はしといたほうがよそう。
「オフラインスキャン」を実行したが「修復未完了」表示は直らない。
2025/1/24気づいたら「修復未完了」は全部消えていた。理由はわからない。
迷惑メールについて
恐らく私の場合、プロバイダーでウイルスメールを受信したとき迷惑メールの印(spam)をつけているだけだと思われる。
その後プロバイダーからthunderbirdで受信した、そのメールはthunderbirdの迷惑メールフオルダに振り分けられていると思われる。
Windows Dfenderは、受信した段階でウイルスチェックしているのか、迷惑メールフォルダに振り分けられたあとにウイルスチェックしているのかは分からない。
なので以下の設定で直るか様子を見ることにした。
パソコンをリセット後
Thunderbirdをインストールしなおしたら、迷惑メールフォルダに振り分けられなくった。
まず受信した迷惑メールのヘッダを見てみた。メールを表示した状態で右上の「その他」→「ソースの表示」で
X-Spam-Sender-Result: spamというのがあった。これを迷惑メールフィルに設定することにした。
左の欄のメールアドレスをクリックすると「メッセージフィルタを管理」がある。
それをクリックして「新規」→「フィルタ名」を適当につける→「件名」を「カスタムヘッダ」→「追加するカスタムヘッダ」にX-Spam-Sender-Result→値はspam
「以下の動作を実行する」は「メッセージを移動する」と迷惑メールフォルダ(その後、ごみ箱に変更した)を指定してok
フィルタを使用するフォルダで迷惑メールフォルダを設定して「今すぐ実行」で振り分けが実行された。
thunderbirdのセキュリティ設定見直し
以下のウイルス対策をチェックして有効にしてみた。
ChatGptに聞いたら、これをやると処理に時間がかかるみたい。一度に多量に受信しなければ気にならないレベルだと思われる。
ウイルス対策
Thunderbird で受信したメッセージを、ローカルに保存する前にウイルス対策ソフトウェアに解析させ、感染したメッセージだけを処理できるようにします。
□受信したメッセージは個別の一時ファイルとして保存してからメールボックスに移動させる(A)
迷惑メールの設定は、デフォルトのまま変えていない。
迷惑メール
既定の迷惑メールフィルターの動作を設定します。アカウントごとの迷惑メールフィルターの設定は [アカウント設定] で行います。
■迷惑マークが付いたときに次の処理を実行する(W):
◎“迷惑メール” フォルダーへ移動する(O)
〇メッセージを削除する(D)
次の時にメッセージを既読にします
■手動で迷惑マークを付けたとき(M)
□Thunderbird が迷惑メールと判断したとき(T)
□迷惑メール適応フィルターのログを有効にする(E)
これでしばらく様子を見ます。今まで検出したものについては効果がないが、
これからWindows defenderにひっかっからないことを期待しています。
結局、また検出するのでパソコンをリセットして保護の履歴をクリアした。
目次へ
表示形式が「オリジナルHTML」は危険かも
spam付きのメールを表示させるとき表示形式が「オリジナルHTML」になっていた。
多分、HTML表示は悪意のあるHTMLコードも表示しただけで実行してしまうかもしれない。
そこでプレーンテキスト表示にすることにした。
何かメールを表示させ右上の「その他」→「メッセージの表示形式」を
「オリジナルHTML」から「プレーンテキスト」に変更した。
一応、これでほかのメールも「プレーンテキスト」表示になった。
個別にHTMLで見たいときは、「メッセージの表示形式」を変更すればいい。
ただ、この設定が今、どの状態にあるかいちいち確認する必要があるかも。
メール作成のときの設定も変えた。
「編集とアドレス入力」のHTML形式でメッセージを編集するのチェックも外した。
ここが↓参考になります。ほかの設定も以下に合わせました。
https://www.cc.yamaguchi-u.ac.jp/guides/mail/setting/wizardwithssl/thunderbird60_security.phtml#:~:text=%E7%94%BB%E9%9D%A2%E4%B8%8A%E9%83%A8%E3%81%AE%E3%83%A1%E3%83%8B%E3%83%A5%E3%83%BC%E4%B8%80%E8%A6%A7%E3%81%8B%E3%82%89%E3%80%8C%E3%83%84%E3%83%BC%E3%83%AB%E3%80%8D%E3%82%92%E3%82%AF%E3%83%AA%E3%83%83%E3%82%AF%E3%81%97,%E3%83%81%E3%82%A7%E3%83%83%E3%82%AF%E3%82%92%E3%82%AA%E3%83%95%E3%81%AB%E3%81%97%E3%81%BE%E3%81%99%E3%80%82
目次へ
プロバイダーのWEBメールで振り分け対策
私の場合、プロバイダーでWEBメールが用意されていて、ブラウザでそこにアクセスしてログインするとメールが見れる。
ここの振り分け設定で、ヘッダX-Spam-Sender-Resultにspamという文字があったらゴミ箱に移動する設定した。
Thunderbirdはプロバイダーの受信箱しか受信しないようなので、spamメールはThunderbirdで受信しなくなった。
でも、これはパソコンでThunderbirdを立ち上げる前にWEBメールを立ち上げログインしないと
WEBメールの振り分け機能が動作しないので手間ではある。
送信できなくなった
2025になってからメールが送信できなくなった。
2つのPOPアカウントがあり、片方は、うまくいく。別々にSMTPサーバーの設定が必要だった。
Thunderbirdの設定を開く
- Thunderbirdのメニューバーから「ツール」>「アカウント設定」を選択します。
- または、右上のハンバーガーメニュー(三本線)から「設定」>「アカウント設定」を選択します。
「送信(SMTP)サーバー」の設定を開く
- アカウント設定ウィンドウの左側ペインを一番下までスクロールすると、「送信(SMTP)サーバー」という項目があります。
- この項目を選択すると、現在登録されているSMTPサーバーの一覧が表示されます。
新しいSMTPサーバーを追加する
SMTPサーバーの一覧の右側にある「追加…」ボタンをクリックします。
「SMTPサーバー」ウィンドウが表示されますので、情報を入力します。
設定を保存する
必要な情報を入力したら、「OK」ボタンをクリックして保存します。
これで、新しいSMTPサーバーが登録されました。
次に、この新しく登録したSMTPサーバーを、特定のPOPアカウントに割り当てる方法です。
「OK」ボタンをクリックして設定を保存します。
アカウントの設定を開く
アカウント設定ウィンドウの左側ペインから、SMTPサーバーを割り当てたいPOPアカウントを選択します。
「送信(SMTP)サーバー」を変更する
アカウントの設定項目の下の方に「送信(SMTP)サーバー」というドロップダウンメニューがあります。
このドロップダウンメニューをクリックし、先ほど追加した新しいSMTPサーバーを選択します。
設定を保存する
まとめ
今まで使っていたWindows 11の標準メールアプリに戻すことはできなかった。
今回、勝手に切り替わった「新しい Outlook for Windows」ではPOPアカウントの追加がうまくいかなかった。(POPアカウントが原因かは不明。選択できるので別の原因の可能性が高い)←2025/8/3追記ISPがOauth2対応していないことが原因
Outlook(classic)はMicrosoft365のアカウントが必要そう。
Web版のOutlookは複数のアカウントが登録できないっぽいし、POPアカウントが設定できるかも不明。
結局よく分からないので、しばらくThunderbird使うことにします。
2024/12「Trojan:HTML/Phish!MSR」を検出して「修復未完了」になる問題で苦戦中。
2025/1送信できなくなった。(SMTPサーバーの設定しなおしたら直った)
2025/7/28今の私のメール運用状況。
基本的にプロバイダーのWEBメールでまず受ける。その後、thunderbirdで受ける。(かなりセキュリティ設定はしてある)という感じで使っています。
また、プロバイダーのメールアドレスは2つもっているのですが、1つは、完全に迷惑メールが来るアドレスで、もう一つは、まったく来ません。なので、アドレス登録が必要なときは信頼できそうなところ以外は、迷惑メールが来るアドレスを登録に使っています。
イチゲをOFUSEで応援する(御質問でもOKです)Vプリカでのお支払いがおすすめです。
目次へ