ネットワークのところに他のパソコンやプリンタが表示されていたのに表示されなくなった。
Windows10のバージョンアップのせいなのか原因は分かりませんが、
表示するように解決できましたのでご紹介します。
やり方として直接IPアドレスを指定する方法を行います。
最近OneDriveなどクラウド経由の情報共有が主流になってきて
ホームネットワークなどの共有に対する対応がおろそかになってます。
データの共有は流れにのってOneDriveでの共有に変更したほうがいいと思います。
データの共有はクラウド経由でもいいけどプリンターは困ります。
この方法を覚えておくと便利です。
IPアドレスを調べる
インターネットで調べた自分のIPアドレスは
外部IPアドレスなので、ここでは関係ありません。
例えばアクセス情報【使用中のIPアドレス確認】 – CMANなどで調べたもの。
そうではなく以下の方法で内部IPアドレスを調べます。
接続したいパソコンでコマンドプロンプトを立ち上げます。
やり方はWindowsのバージョンによって違うので一つのやり方として。
左下のWindowsマークをクリックすると、すべてのアプリケーションが表示されます。
その中のWindowsシステムツールの中にコマンドプロンプトがあります。
それを立ち上げます。
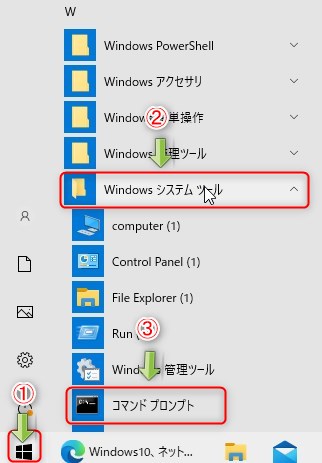
ipconfig(下図緑色部分)と打ち込みリターン。
そうするとIPv4アドレスに123.456.78.9(下図赤色部分)のようにアドレスが出てきます。
それがIPアドレスです。
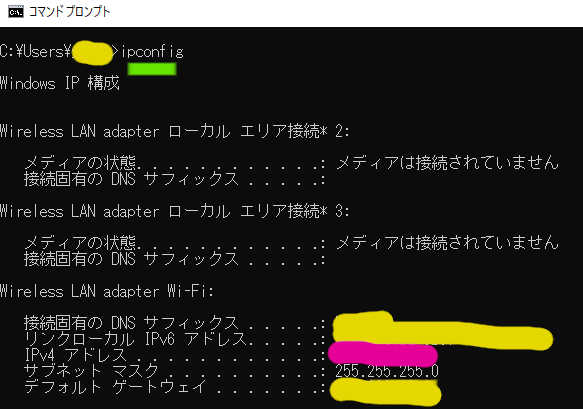
ユーザー名を調べる
そのまま今度はset usernameと打ち込みリターン。
そうすると
USERNAME=例えばabcと表示されます。
この場合ユーザー名がabcであることが分かります。
フォルダ、プリンターを共有にする
共有したいフォルダを右クリックします。
プロパティ→共有タグ→共有→ネットワークで
everyoneを選択→追加→共有でフォルダが共有できます。
プリンターも同様の方法で共有にします。
プリンターが表示しない場合はこちら。
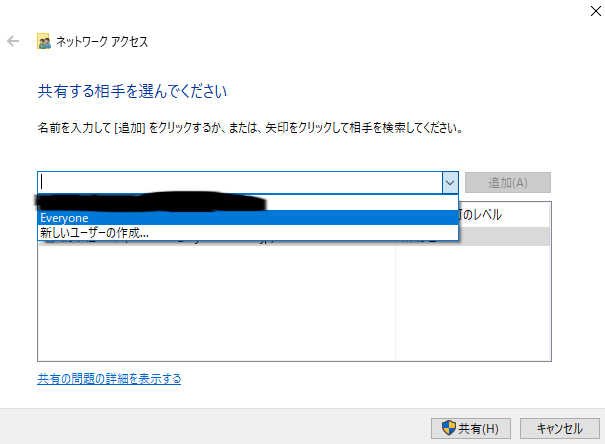
アクセス
相手側の準備ができましたので
今度は自分のパソコンでアクセスする方法です。
エクスプローラーを立ち上げます。
下の青色のように¥¥と入力、続いて先ほど調べた相手のIPアドレスを入力しリターン。
半角で入力してください。
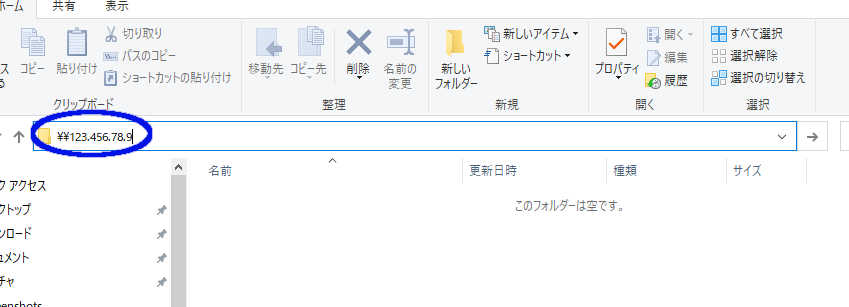
表示されてる相手の共有フォルダやプリンターをクリックすると、
ネットワークの資格情報入力の画面が出ます。
今までのユーザー名パスワードで入れればいいですけど。
ダメな場合は先ほどコマンドプロンプトで
set usernameで調べたUSERNAME(例ではabc)をユーザー名に入力し
パスワードは今までので試してください。
印刷するときは、
印刷画面でプリンターが(ipアドレス上)のプリンターを選んでください。
プリンターが表示しない場合はこちら。

または先ほどやったエクスプローラーで
¥¥ipアドレスで表示しているプリンターを
右クリックして既定のプリンターにするを選んでください。
2回目から
次回つかうときはエクスプローラーで
同じように入力してもいいですが
以下のようにすればクリックだけで済みます。
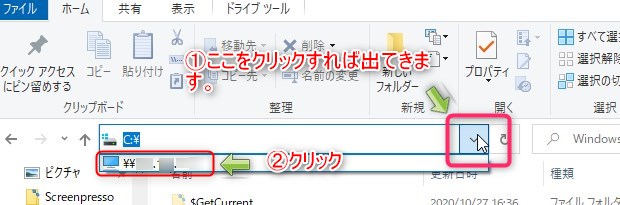
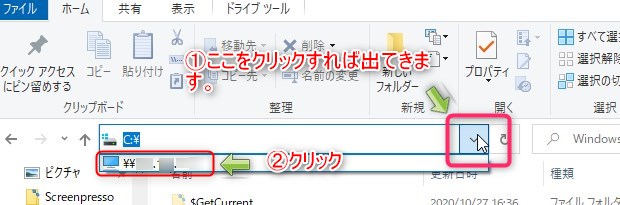
プリンターが表示しない場合
ホスト側設定(プリンターがつながってるほう)
プリンターを共有にします。
Windowsマークを右クリック→システム→ホーム
→デバイス→プリンターとスキャナー
該当するプリンターをクリックし管理をクリック
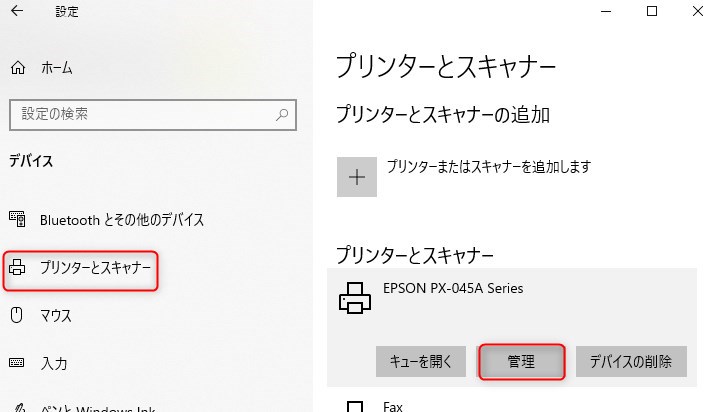
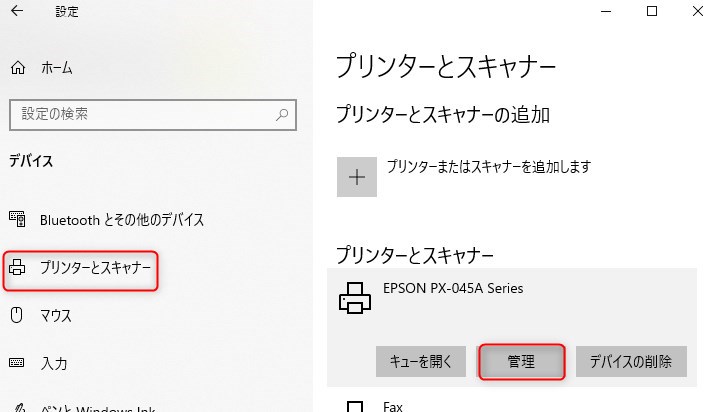
プリンタープロパティ→共有タグ
「このプリンターを共有する」にチェックを入れます。
パソコン再起動。
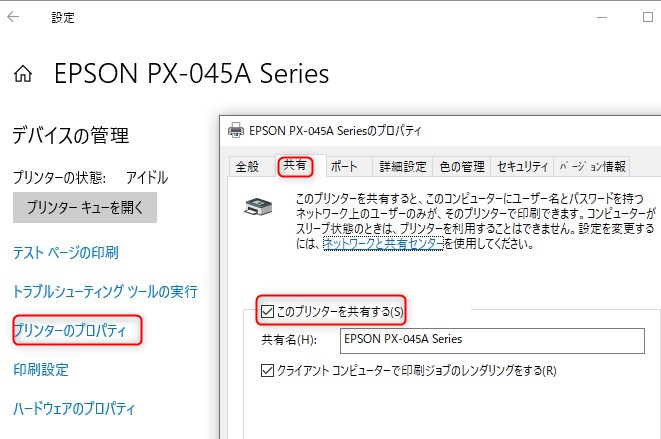
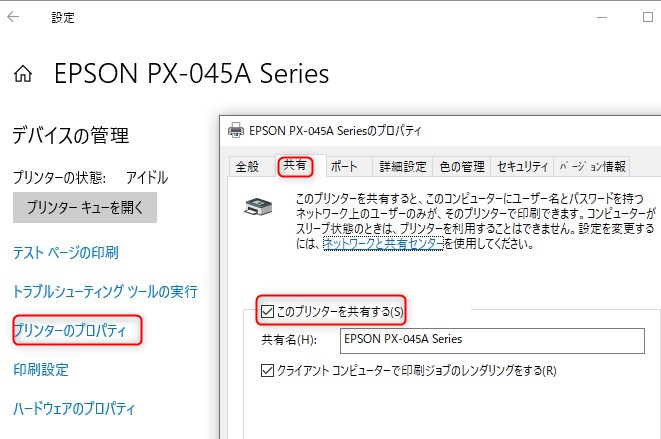
ユーザー側(プリンターに接続するほう)
プリンターを探します。
Windowsマークを右クリック→システム→ホーム
→デバイス→プリンターとスキャナー
→「プリンターまたはスキャナーを追加します」をクリック
しばらくすると「プリンター一覧にない場合」と出てくるのでクリック
→「TCP/IPアドレスまたはホスト名を使ってプリンターを追加する」
をチェックして次へ。
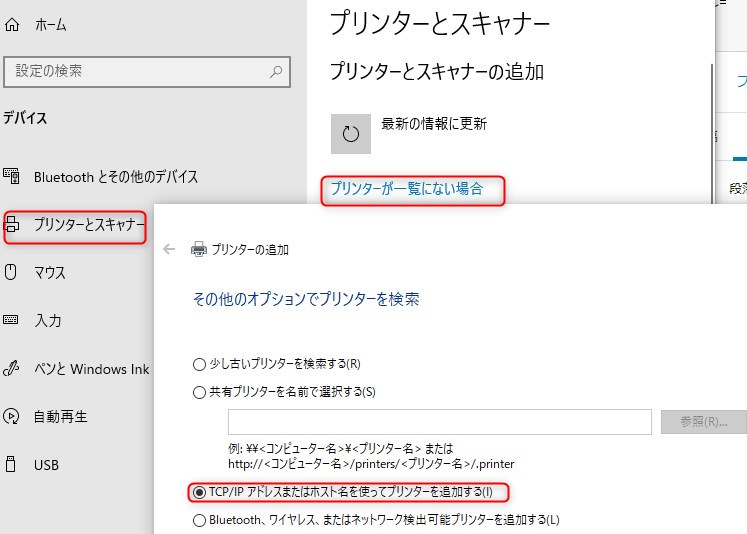
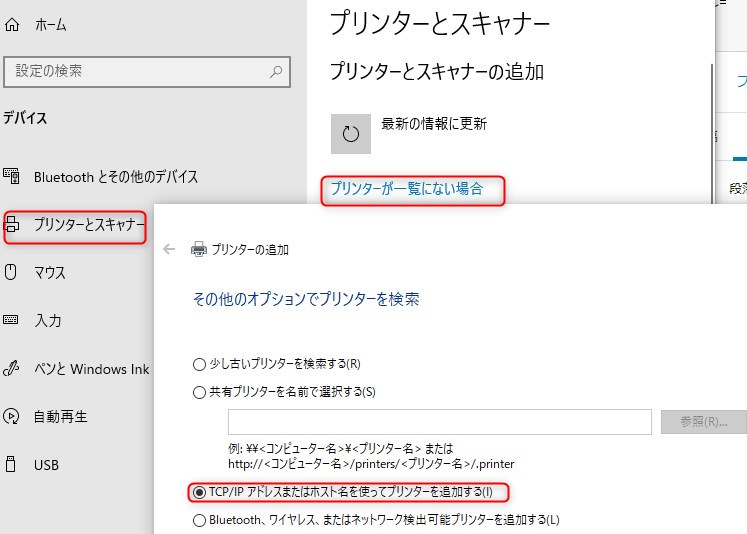
プリンターがつながっているパソコンのIPアドレスを入力して次へ
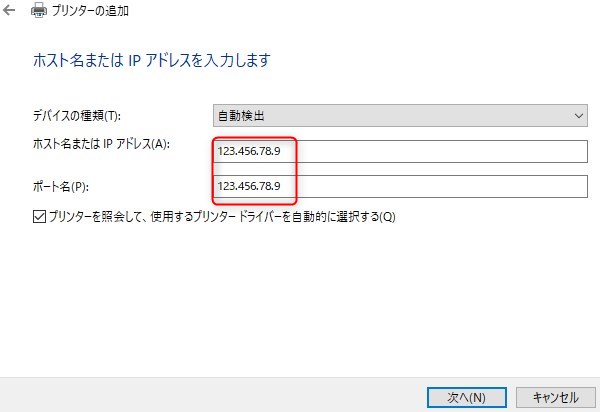
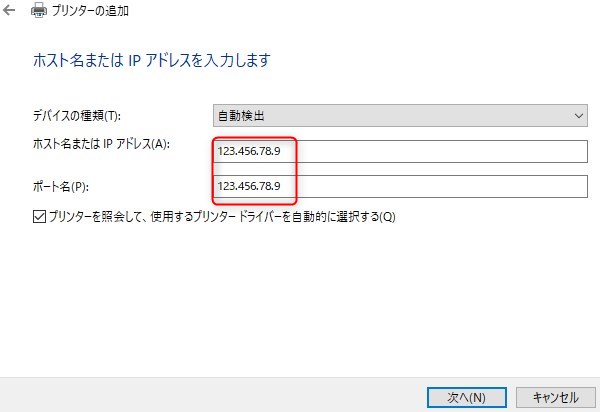
追加のポート情報が必要です。と出るのでそのまま次へ。
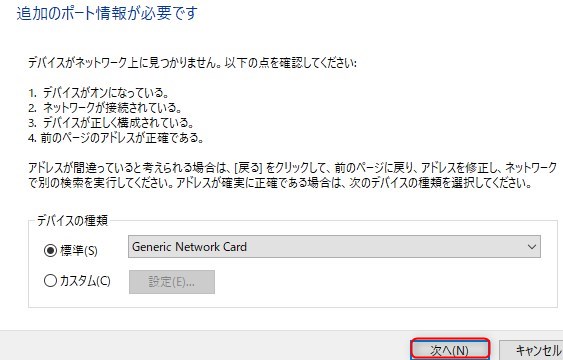
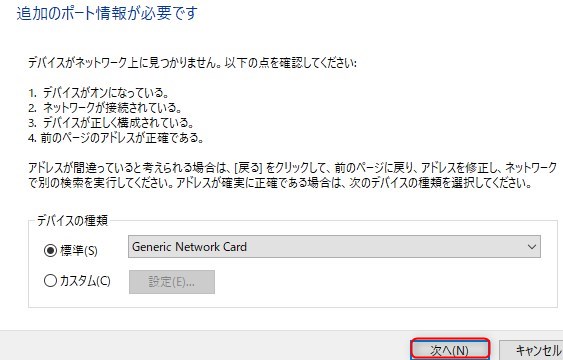
プリンターが出てくるのでクリックして次へ。
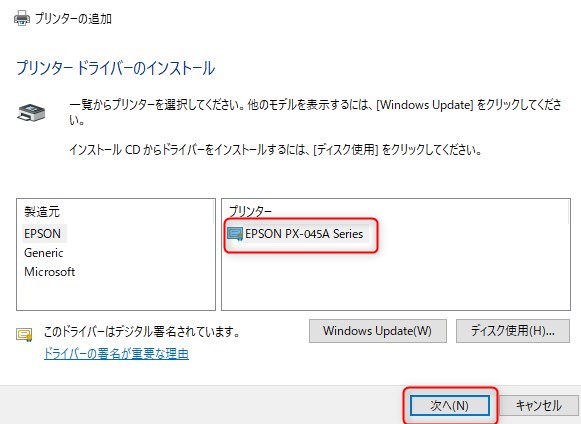
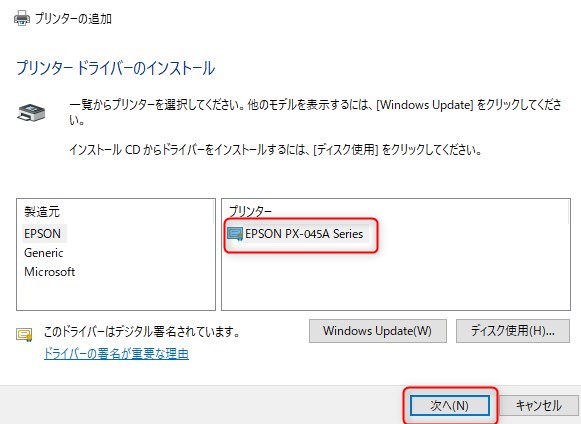
あとは指示通りにドライバーをインストールなどすれば完了です。
プリンターが追加されます。
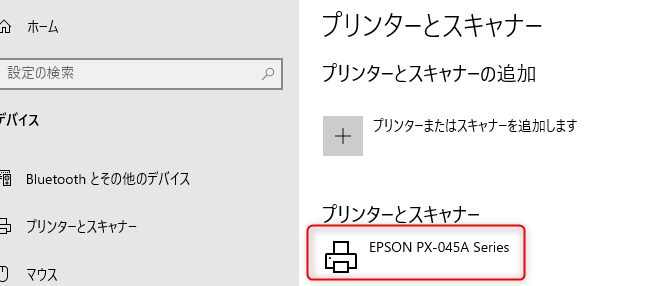
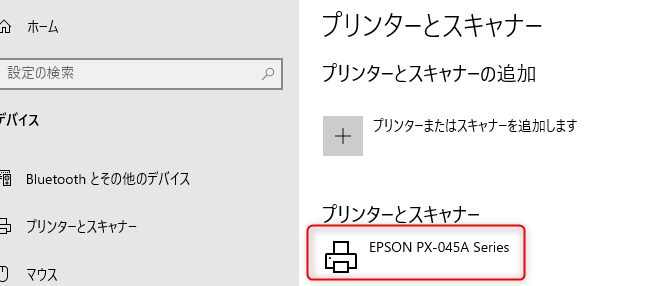



コメント