Windows10が遅い原因はメモリ不足です。
なぜメモリ不足になっているか原因の調べ方と対策をご紹介します。
メモリ不足の1番の原因になるのがウイルス対策ソフトです。
Windows10標準搭載のWindowsDefenderだけにすると
メモリ不足が解消される場合があります。
WindowsDefenderだけで大丈夫なのかという疑問がわくと思います。
ウイルス対策ソフトに、おまかせきりではなく
自分からセキュリティ向上のためにやるべきことをご紹介します。
プラウザEdgeが遅いとき
広告ブロックすると早くなる場合があります。
元々、たまに出てくる気持ち悪い写真の広告をブロックしたくてやったら
快適になったので紹介します。
やり方は
プラウザ右上の・・・→設定→プライバシー、検索、サービスで
バランスを厳重に変更します。
色々不便になりそうな感じはしますが
広告が表示されなくなるだけで特に問題は起きてません。
(何かエラーが出て、この設定が原因か判断したい場合、簡単に戻して確認できます。)
Googleで何か検索すると横の広告が一切出ず(検索結果の上下は出る)
スッキリした表示になるので確認してみてください。
問題があったらバランスにすぐ戻せます。
バランスと厳重でどう違うか簡単に切り替えて確認できます。
おすすめの設定です。
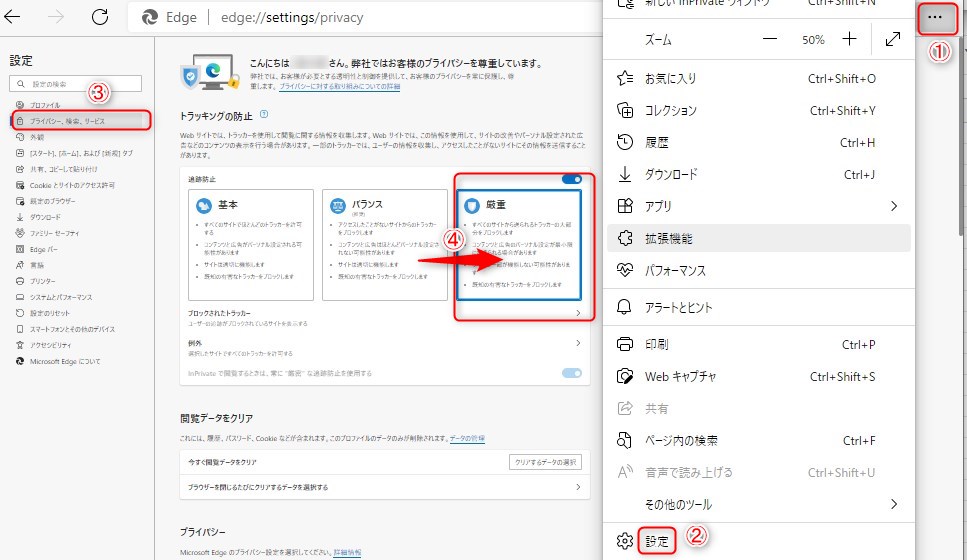
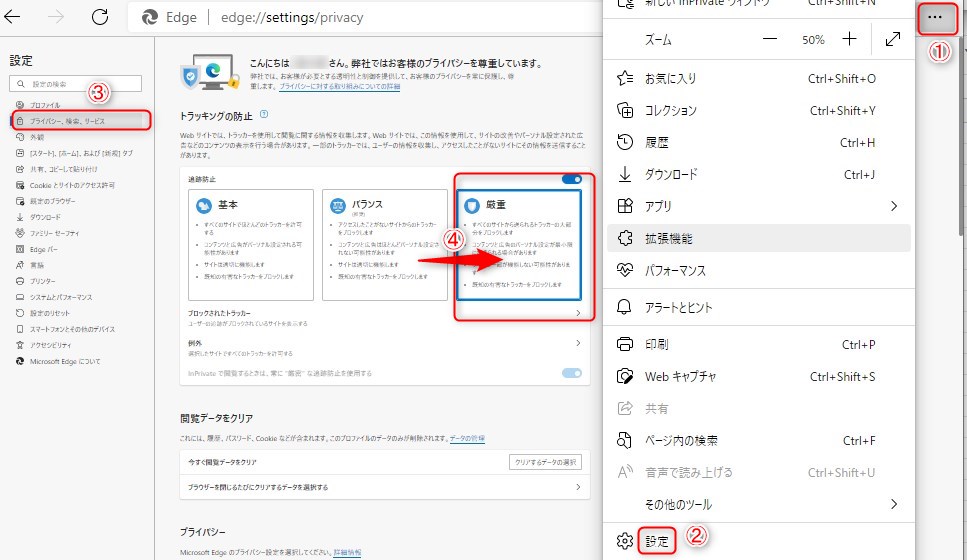
メモリ不足
メモリというのはソフトを動かすのに使用する場所です。
ここがいっぱいになると遅くなります。
メモリは4G以上ないと遅くてもしょうがないです。
メモリ容量の確認方法
自分のパソコンのメモリがいくらかを調べるには
左下にあるWindowsロゴを右クリック→システムをクリックすると
詳細情報が表示され実装RAMというのがメモリの大きさです。
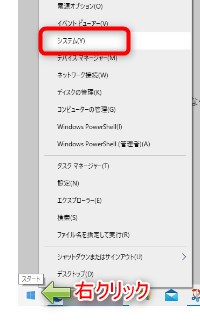
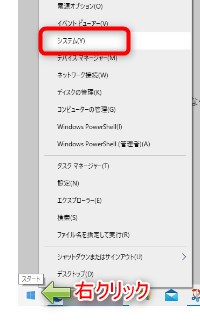
メモリの使用状態確認方法
今現在どれくらいメモリに余裕があるかを確認するには
CtrlキーとAltキーとDeleteキーを同時に押します。
タスクマネージャーをクリックし起動します。
プロセスタブをクリックします。
メモリの使用量がいくつだったら足りないとかではなく
ディスクの値が高いときはメモリが不足してます。
ディスクの値はソフト起動時などにディスクへアクセスするので増えます。
また通常使ってるときにメモリが足りなくなると
ディスクをメモリとして使用するので
ディスクの値が上がります。
ディスクはメモリに比べ圧倒的にスピードが遅いため
ディスクの使用量が増えるほど遅くなります。
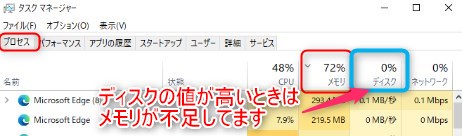
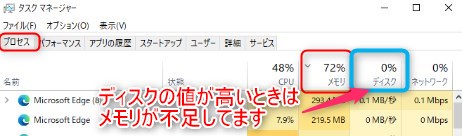
メモリ不足になってる原因と対策
メモリ不足の原因はソフトを同時に動かしすぎです。
動かす必要がないのに動いてるソフトを見つけ動作させないようにしましょう。
動作してるソフトを減らす
パソコン起動時にソフトが立ち上がる設定があります。
ここの設定を変更しないと使いもしないのに、
ずっとソフトが動いていてメモリを消費します。
なので必要のないソフトは立ち上がらないように設定を変更しましょう。
例えばSkypeなんか使うときだけ立ち上げればいいので
無効にしておいて使うときに起動すればいいです。
無効にして大丈夫か心配なときは無効にして動作がおかしいようであれば
有効にしなおせば大丈夫です。
CtrlキーとAltキーとDeleteキーを同時に押します。
タスクマネージャーをクリックし起動します。
スタートアップタブをクリックします。
状態の項目が有効になっているところが
パソコン起動時に勝手に立ち上がるソフトです。
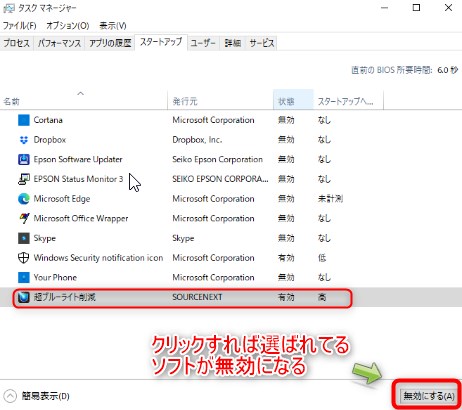
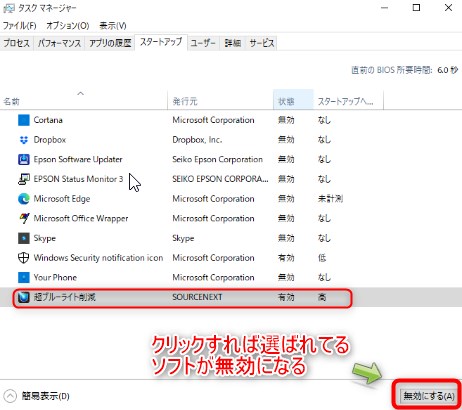
メモリが4Gぐらいの少ないパソコンの場合
なるべく同時に動かすソフトは少なくした方がいいです。
Cortanaやパソコンメーカーの補助的なソフトは立ち上げず
分からないときはネット検索で毎回調べるとか工夫してください。
WindowsDefenderなどウイルス対策ソフトは必ず有効にしてください。
WindowsDefenderだけにする
ウイルス対策ソフトは常にメモリ上で動いてるので
安いものだと遅くなります。
またWindows10標準搭載のWindowsDefenderと
同時に動いてとんでもなく遅くなるなんてこともあります。
10年以上前はWindowsに有料のウィルス対策ソフトを入れておくのは
当たり前でしたが最近は入れてない人も多いようです。
大体スマフォなんてウイルス対策気にしてないのに、
なぜパソコンは気にするのかっていうはなしです。
私もWindowsDefenderだけです。
もちろん100%安全かとは言い切れません。
しかし有料のウイルス対策ソフトいれたから安心かというと
そんなことはないと思います。
ウイルス対策ソフトにすべてまかせきりではなく
自分で積極的に対策する方法を紹介します。
目次へ
WindowsDefenderの手動でスキャンする方法
たまに手動でフルスキャンをしましょう。
画面右下の^をクリック
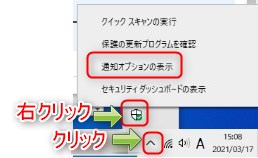
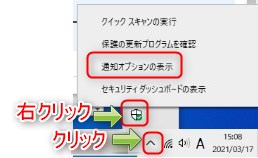
左のメニューのウイルスと脅威の防止をクリック
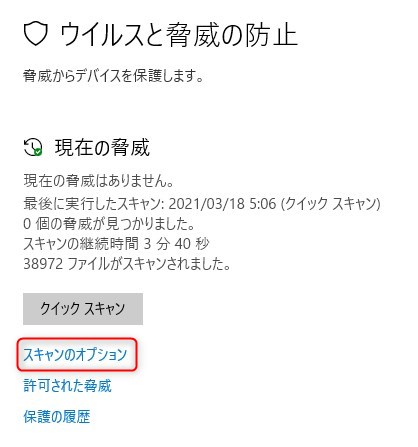
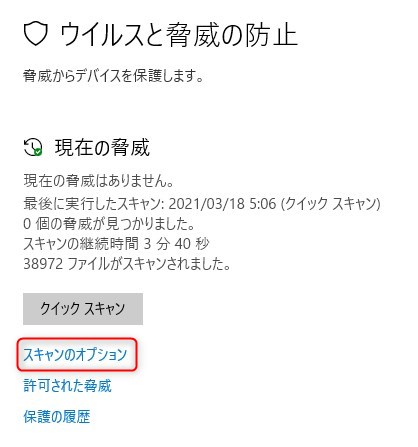
スキャンのオプションをクリック
フルスキャンまたはMicrosoft Defender オフラインスキャンを選んで
今すぐスキャンをクリックすると手動でのウィルススキャンができます。
オフラインはWindowsが動いているときに
見つけられないウィルスが見つかるので
両方ともやっておいたほうがいいでしょう。
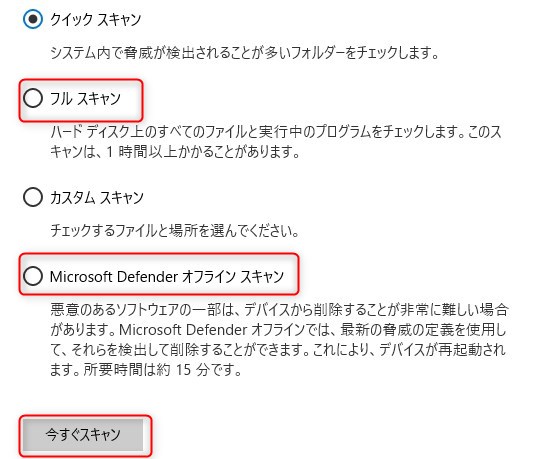
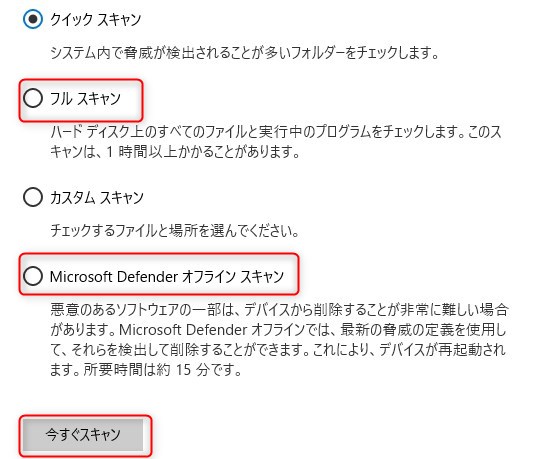
セキュリティソフトに関して、こちらの方の動画が説得力がありました。
私のウィルス感染日記
ウイルスに感染したら追加していきます。
20**/*/*
感染ではないですが、思い出したので書きます。フィッシングメールです。銀行とかに装っているのは相手にしていませんでしたがETCカードの期限切れっていうメールに危うく騙されそうになりました。
2023/5/12
WindowsDefenderの手動フルスキャンでTrojan(トロイの木馬)が危険度大で検出された。その日パソコンを立ち上げたとき1回目立ち上がらず動きが変だった。再度立ち上がったときにフルスキャンしたら検出された。指示に従ってウィルス削除した。感染した原因の心当たりはあった。前日○ッ○な動画サイトで広告が動画の上に表示され見えない。広告を消そうとしたが×がない。見るからに怪しいところをクリックしまくった。実害はなかったが念のためパソコンのすべてを削除して再インストールした。Windows11だと1時間ぐらいで終わった。また重要なパスワードは変えた。
こんなことがあったが今まで通りWindowsDefenderだけ使います。
教訓としては怪しい動画サイトは見ないほうがいいということですね。🤣
2023/7/5
WindowsDefenderの手動フルスキャンでTrojan(トロイの木馬)が、また危険度大で検出された。
原因:Google検索でsite:https://kikuichige.com/のようにsite:のあとにドメインをアドレスバーに入力すると自分のブログにリンクを張っているサイトが検索結果に出てきます。どんなサイトがリンクしてくれているんだろうと思い「私はロボットではありません。」と表示されるサイトなど、いくつもめぐってしまい。どのサイトで感染したか特定できませんが結果的にトロイの木馬に感染しました。多分ウイルスサイトがコンテンツとして私のブログをリンクしていると思います。呼び方はわかりませんがリンクだけ貼ってあるサイトです。そういうのまで出てくるので注意です。特に「無題」となっているやつ。普通のキーワード検索では、そういうサイトは上位に来ないので人目に触れることはないと思うのですが、自ら掘り起こして感染してしまいました。これ昔もやったことあったけど今日、原因に気づきました。
イチゲをOFUSEで応援する
Vプリカでのお支払いがおすすめです。
Google検索については、こちらも参考にしてください。
ルーターは大丈夫?
ニュースでやっていたがルーターのセキュリティ対策が盲点になっているらしい。
ルーターは購入した後に存在を忘れがちです。
メーカーに製品登録をしておかないとファームウェアアップデートなどの情報が届かず
古い状態のまま放置して使っている場合が多いです。
製品型番を確認しメーカーホームページでセキュリティ対策情報を確認しておきましょう。
簡単かつやっておいた方がいいこと
- ファームウェアのバージョンアップ(よく説明を読んで互換性等注意!)
- パスワードの設定変更
ウイルス対策ソフトに頼らないセキュリティー向上方法
パスワードの使いまわしはしない。
メールで送られてくる怪しいリンクはクリックしない。
などはもちろんですが
盗まれて困るもの。個人情報やサイトに登録してるIDやパスワードなどは
できるだけパソコン内に残さないほうがいいです。
初めてAmazonや楽天などへいって
パスワードを入力すると保存するか聞いてきます。
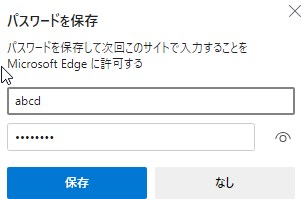
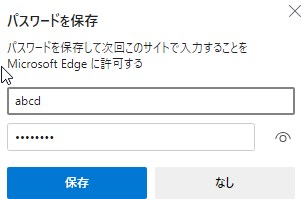
保存をクリックするとパソコンの中に保存されます。
保存しないと毎回入力しなければいけませんが
どこにも保存されてないので安心です。
保存するものとしないもので使い分けたほうがいいと思います。
Microsoft Edgeで保存したパスワード削除方法
保存してしまった場合でも
後から削除できます。その方法です。
Microsoft Edgeで右上の・・・(設定)をクリック→設定をクリック
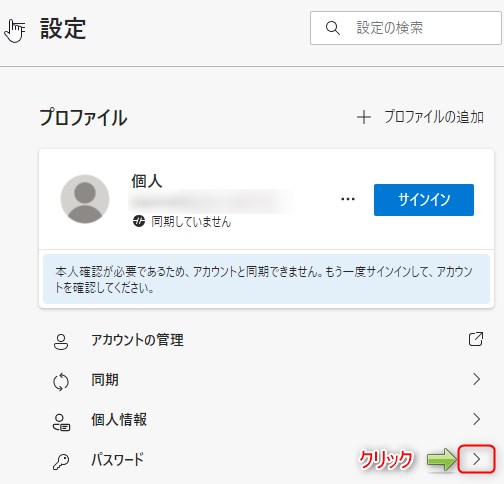
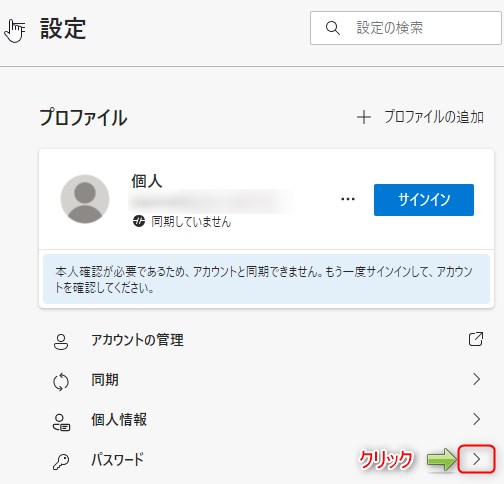
保存しておきたくないパスワードを以下のように削除できます。
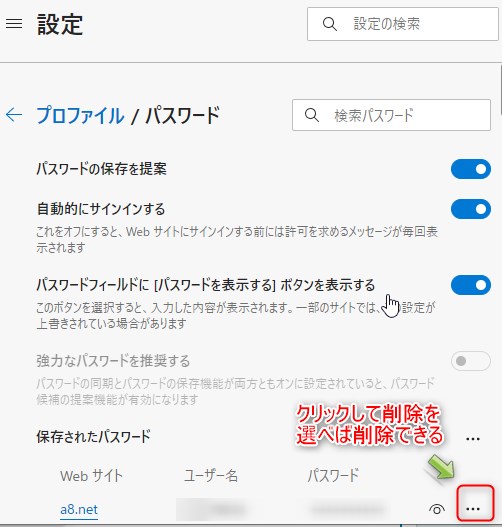
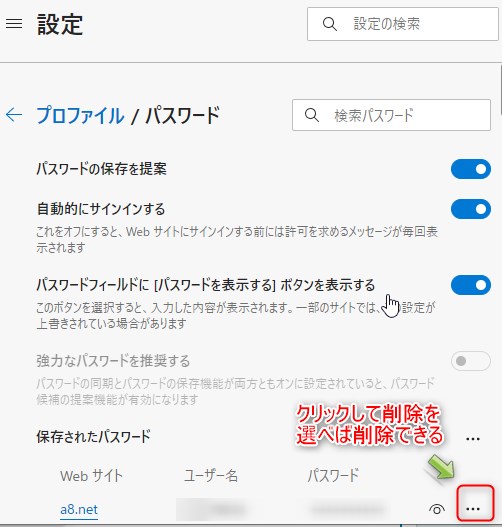
上の画面では出ていませんが「保存されたパスワード」の横の・・・をクリックし
「パスワードの正常性を表示する」をチェックすると各パスワードの状態が表示され
漏洩しているかもわかるようになっています。
目次へ
パスワードに関してこちらの動画もおすすめです。
パスワードは実はかなり流出しています。Google Chrome、Microsoft Edge を使って流出しているパスワードを把握してセキュリティを強化しましょう。
パスワードの生成方法と管理
パスワードは誕生日などわかりやすいものは避けるのは常識となってきました。
そうわいわれても、いざパスワードを決めようと思うと意外に思いつきません。
そこでおすすめの方法です。
いきなり打ち込むのではなく、まず紙と鉛筆を用意します。
適当にキーボードを見て目についた文字を紙に記入していきます。
文字だけじゃなく数字や記号も入れてください。
(サイトごとに指定されてるルールにのっとって)
出来上がったらキーボードで、そのパスワードを打ち込みます。
こうすればランダムなパスワードが作成でき記録も紙に残ります。
サイト名、ユーザー名、パスワードで一覧を紙で作っておけばいいと思います。
ただしパソコンの近くに貼っておくのは
カメラに映るかもしれないのでやめましょう。
またUSBメモリにファイルとして保存しておき
そのUSBメモリは普段は使用せず
必要なときだけパソコンにつなげるようにします。
ファイル名もパスワードなどではなく、
まったく関係のない名前をつけておきます。
一緒に同じような名前の日記みたいなファイルを
いくつも入れておけばカモフラージュになります。
クレジットカードを使わない
ネットで買い物をするときクレジットカードで購入するのは
心配な人は以下の方法があります。
手数料などはないので割高にはなりません。
Vプリカ
ネット専用VISAプリペイドカードVプリカというのがあります。
無料で作れます。
これだと使いきりなので、
もし何かあっても支払った以上の損害が発生することはありません。
ネットの買い物で不安なときは、これを使えば安心できます。
Amazonギフト券
Amazonギフト券などコンビニで売ってます。
手数料は無料ですです。
3000円のAmazonギフト券を買うのにコンビニに払うお金は3000円です。
Amazonギフト券には番号が書いてあるので、
それをAmazonのサイトで登録すれば3000円の買い物ができます。
目次へ
まとめ
- 不要なソフトはタスクマネージャーのスタートアップタブで無効にする。
- WindowsDefenderだけにする。
- ルーターのセキュリティ対策も忘れずに行う。
- 定期的にWindowsDefenderで手動でスキャンする。
- 重要なパスワードはパソコンに保存しない。
- パスワードは紙に適当に書いて生成する。
- パスワードは紙と普段使わないUSBに保存する。
- クレジットカードは使わずVプリカやAmazonギフト券を使って支払う。
イチゲをOFUSEで応援する
Vプリカでのお支払いがおすすめです。
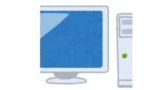
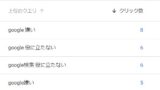
コメント