Windows標準搭載アプリとフリーソフトだけで
ブログに貼る説明画像の作り方です。
できることは
- トリミング(必要な部分だけにして外側カット)
- 塗りつぶし(消したい個人情報など塗りつぶす)
- 文字と矢印で説明追加
これをWindows10についてる切り取り&スケッチと
フリーソフトのFy Memoを使って作ります。
できあがりはこんな感じです。
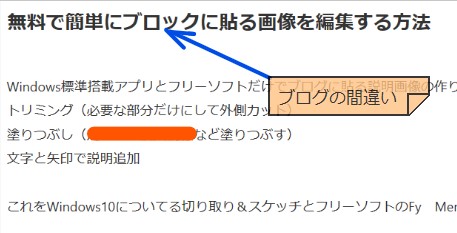
このページの画像は、今紹介している方法で作ってます。
切り取り&スケッチ
アプリ起動とファイル読み込み
Windows10についてる切り取り&スケッチを起動します。
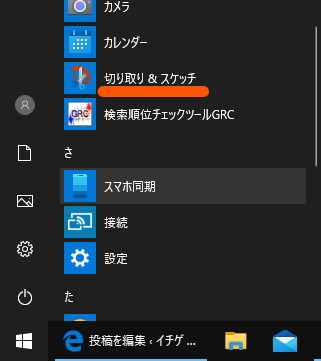
ファイルを編集したい画像ファイルを開きます。
今回はスクリーンショットで撮っておいた画像を読み込んでます。
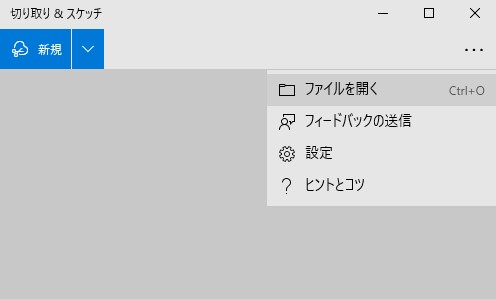
トリミング
トリミングボタンを押す。
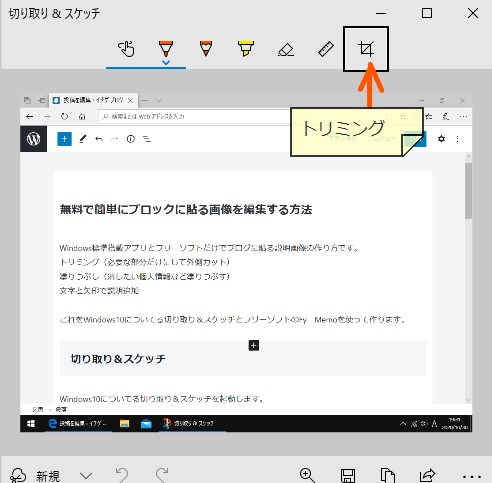
ドラッグして必要な矩形範囲に調整
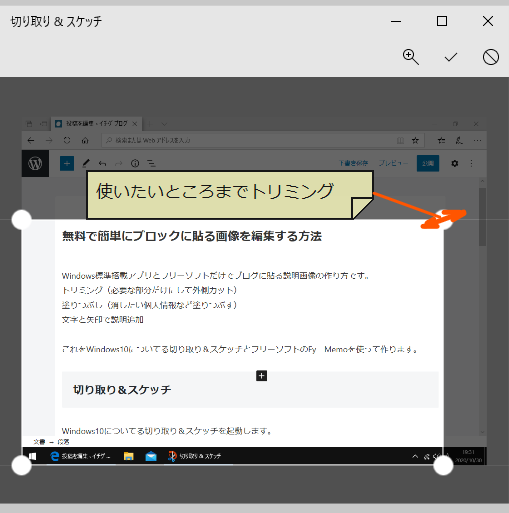
Enterでトリミング完了です。
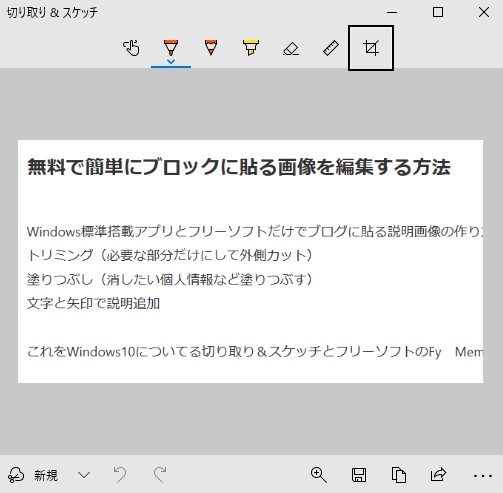
塗りつぶし
定規アイコンをクリックし定規を線を引きたい位置にあてます。
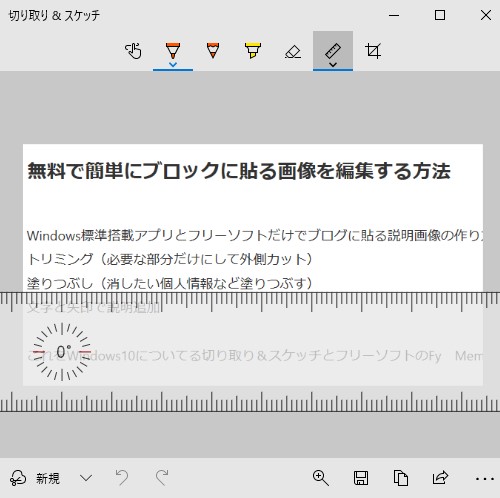
ボールペンを押し色を選び、サイズをスライドバーで調整します。
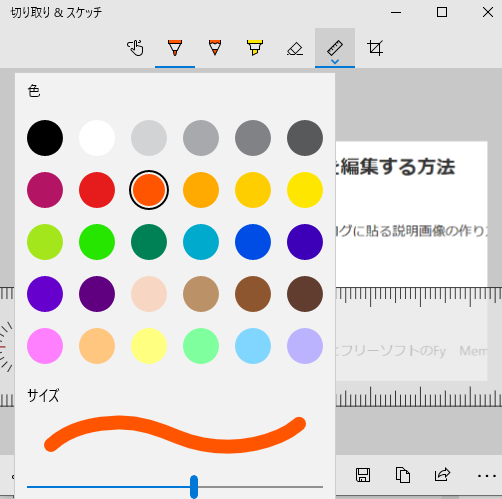
塗りつぶしたいところをマウスでドラッグすると塗りつぶされます。
きれいに線が引けます。ミミズとお別れです。(^^♪
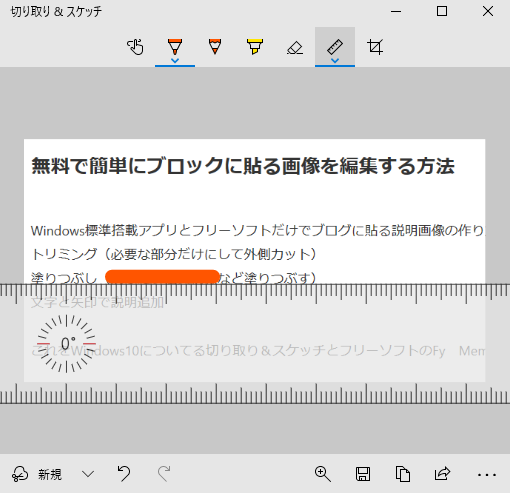
塗りつぶし完了です。
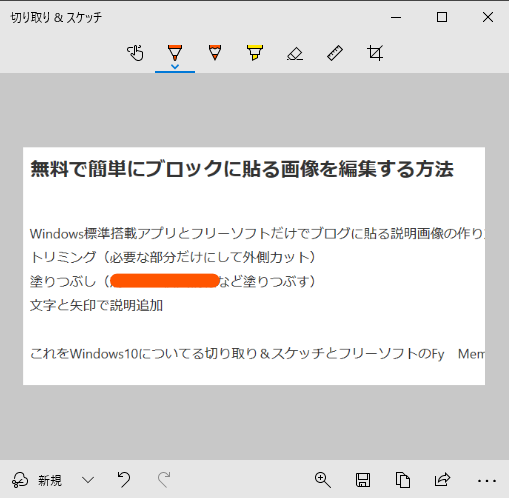
矢印
定規アイコンをクリックし定規を移動します。
定規の角度はマウスのスクロールボタンをクルクルすれば角度が変わります。
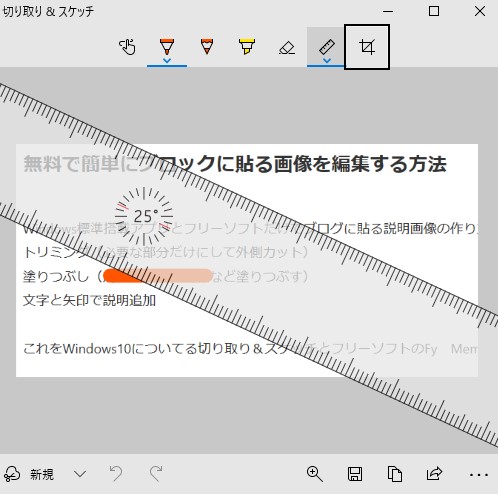
ボールペン(色とサイズを変更しました)を押し線を引いたら
定規の角度を+20度して矢の部分の短い線を引きます。
目盛りをうまく利用してください。
同じように定規の角度を最初の角度から-20度して線を引いて出来上がりです。
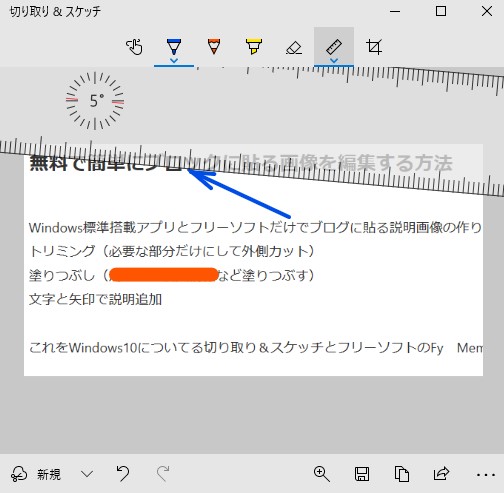
文字
付箋ソフト
文字は別に付箋ソフトを使っています。
Windows10標準のものは文字以外の部分があるので
シンプルなフリーソフト
FY MEMOを使用してます。
使い方はFY MEMOに付属してるhelpをご覧ください。
文字入力
付箋ソフトで付箋を作ったら
先ほどの画像に文字をおきたい場所におきます。
Windowsキー + Print Screenキーでスクリーンショットを撮ってください。
(Windowsキーはキーボードの左下にあるCtrlとAltの間にあるキーです。)
「ピクチャ」フォルダの中の「スクリーンショット」フォルダに保存されます。
そのファイルを「切り取り&スケッチ」で読み込みトリミングすれば完成です。
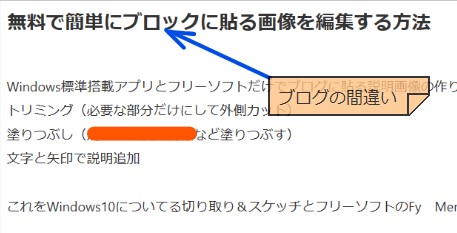
文字入力、別の方法
トリミングや塗りつぶしは楽だけど
矢印、文字入力は少々たいへんです。
そこは切り取り&スケッチのペンで書くのもいいかも。
普通のマウスじゃうまく書けないのでペン型マウスというのもあります。
こちらは文字まで入力できるScreenPresso(無料版)です。
まとめ
- Windows10標準搭載の切り取り&スケッチで
トリミグ、塗りつぶし、矢印が作れる。 - スクリーンショットを撮って個人情報などを
トリミングや塗りつぶしで消すだけならこれで十分。 - さらにフリーソフト FY MEMOとスクリーンショットを使って
文字入力できる。
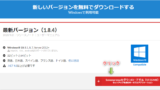
コメント