SNSに画像を投稿するとき、「端が切れた」「画像が伸びた」といったトラブルはよくあります。
原因は、SNSごとに推奨される画像サイズと縦横比が違うからです。
この記事では、Windows 11 標準ソフトの ペイント と フォト だけを使って、無料で画像をリサイズする方法を紹介します。
現状のサイズ(大きさ)確認
まずは、画像の「大きさ(縦×横のピクセル数)」を確認しましょう。
※ファイルのプロパティに表示される「サイズ」は容量のことで、ここでは関係ありません。
確認方法は以下の2つです:
- エクスプローラー上部の列(名前・更新日など)を右クリック →「その他」→「大きさ」にチェックすると、一覧表示されます
- ペイントで開くと、ウィンドウ下部にサイズが表示されます
主なSNSの推奨サイズ(例)
- X(旧Twitter)ヘッダー:1500 × 500 px(横長)
- Instagram 投稿:1080 × 1080 px(正方形)
- Facebook カバー:820 × 312 px(横長)
- YouTube サムネイル:1280 × 720 px(16:9)
リサイズの2つのパターン
画像をリサイズするときは、大きく分けて次の2パターンがあります。
パターン①:縦横比が近い場合 → ペイントでそのままリサイズ
- 画像を右クリック →「プログラムから開く」→「ペイント」
- 上部メニューから「サイズ変更と傾斜」をクリック
- 「ピクセル」を選択し、横または縦のサイズを入力 ※もう一方は自動調整され、元の比率が維持されます
- 名前を付けて保存
👉 この方法では、画像の形がほとんど変わらず、きれいにリサイズできます。
パターン②:縦横比が大きく異なる場合 → トリミング or 余白追加
方法A:不要な部分をトリミング
- リサイズ後に、ペイントで必要な範囲だけを切り取る
方法B:余白を追加して調整
- 画像をペイントで開く。「サイズ変更と傾斜」をクリック
- 縦か横、どちらを維持したいか決める。「ピクセル」を選択し、先に維持したい方の値を入力。
- もう一方が自動で入るが、手動で目的のサイズを入力。
- 自動で設定された値より小さくなる場合 → リサイズ後、白背景の余白が追加される
- 必要なら「塗りつぶし」で余白の色を変更可能
- 名前を付けて保存
以下も参考にしてください。もっと具体的に解説しています。
まとめ
| 状況 | 対応方法 |
|---|---|
| 縦横比が近い | ペイントでそのままリサイズ |
| 縦横比が異なる | トリミング or 余白追加 |
これらの方法を使い分ければ、無料でSNSにぴったりの画像を作成できます。
SNSで画像投稿をしたのに思い通りの画像で表示されない。
という悩みを持つかた向けの記事です。
Windows10標準搭載の切り取り&スケッチで
画像を確認しながら好きなサイズ(縦横比)に変更する方法です。
🪞失敗例
Twitterで画像4枚のうちの1枚として下の画像を投稿しました。

投稿した結果、下のたのほうが切れて雰囲気が全然違う画像になってる。

🪞原因
このようになった原因は
Twitterで画像4枚投稿したとき
1枚の画像の縦横比が1:1.91に変更されるからです。
元々の画像は900×1200ピクセルのサイズで
縦横比は3:4になってます。
3:4の画像を1:1.91に変更する。
考えただけでも頭がいたくなります。
そこで直観的に、こういうふうに表示される
というのをイメージしながら
サイズ変更できる方法を紹介します。
目次へ
🪞切り取り&スケッチで縦横比を変更
一例として横方向の画像部分は削らず
縦方向の画像を削って
縦横比1:1.91の画像をつくります。
この方法が分かれば縦は残して横を削ったり、
任意の部分だけ残したり、いろいろ応用できます。
Windows10標準搭載の切り取り&スケッチをたちあげます。
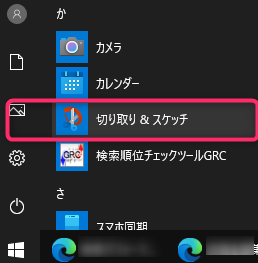
編集したい画像を開きます。
・・・→ファイルを開く
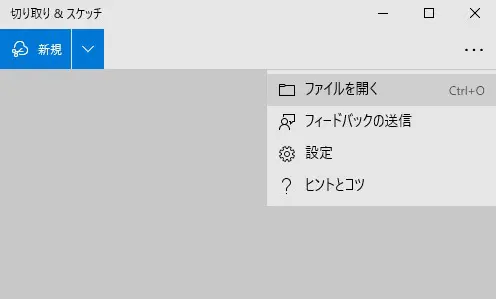
これから切り取り&スケッチの定規をつかっていきます。
切り取り&スケッチの定規や線の引き方が
分からない人は、こちらの記事を参考にしてください。

対角線を引いて中心点を求めます。
正確に中心を決めたい人は、縦横の長さを測って
水平線と垂線で中心を描いてもいいです。
注意 画像を保存して、また読み込むと
全体が一体化してしまい線が消せなくなります。
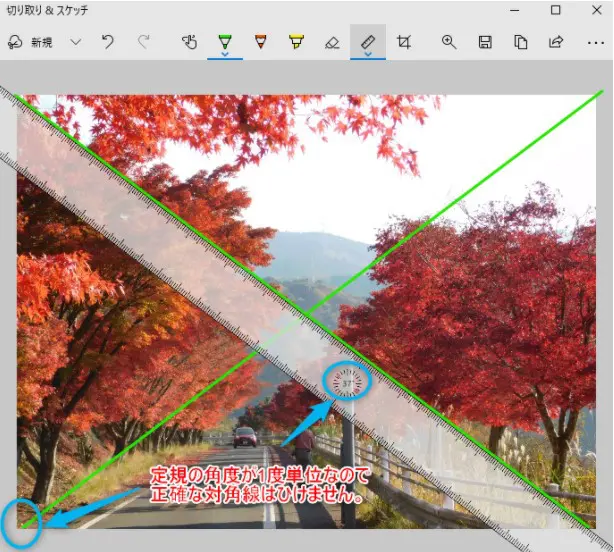
水平線を中心にひき
定規で横幅を測ります。24cmでした。
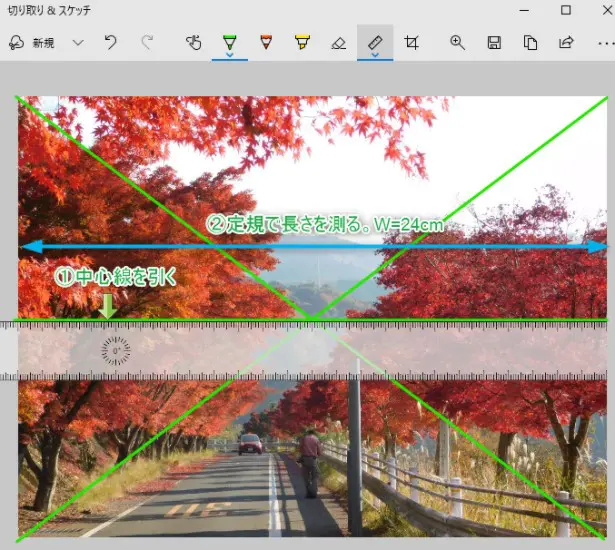
縦横比が1:1.91になるように縦の長さDを求めます。
幅Wが24cmなので
1:1.91=D:24
なかなか外々相手が分母から(私はこうやって覚えた)
D=1×24/1.91=12.56
半分が約6.3cmなので中心から6.3cmのところに上下に線をひきます。
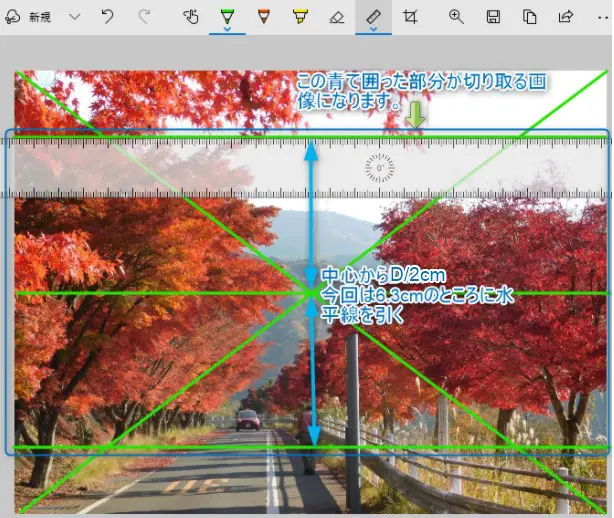
これで1:1.91のサイズの画像になるので
「画像のトリミグ」でトリミングします。
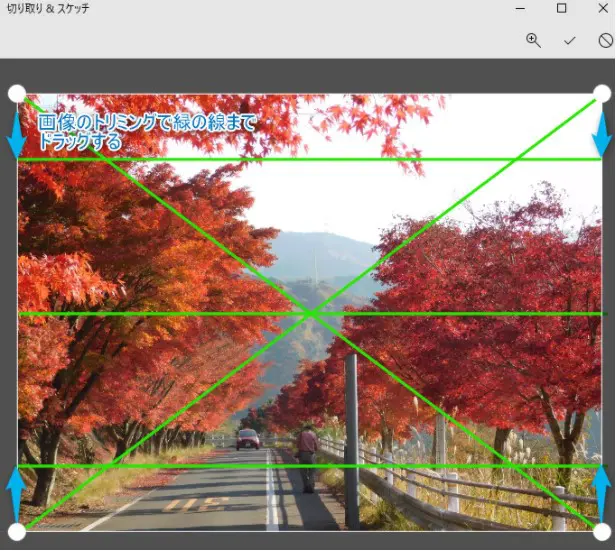
消しゴムをクリックし「すべてのインクを消去」を
クリックすると線がすべて消えます。
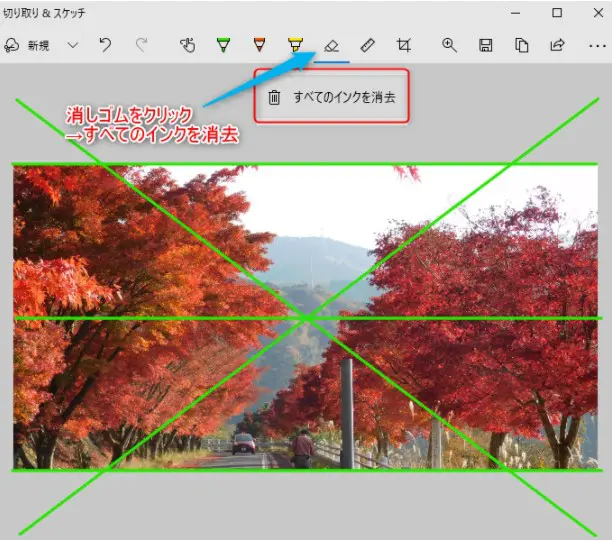
保存します。
これで縦横比が1:1.91の画像の完成です。
これをTwitterで投稿すれば
タイムラインにのる画像が全体表示されます。
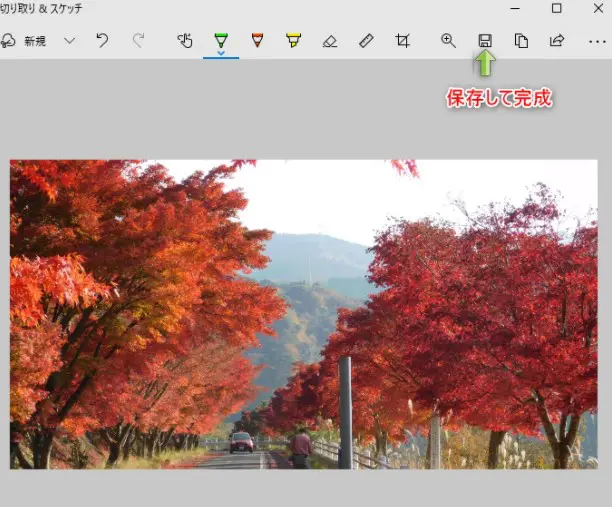
実際Twitterに投稿してみると
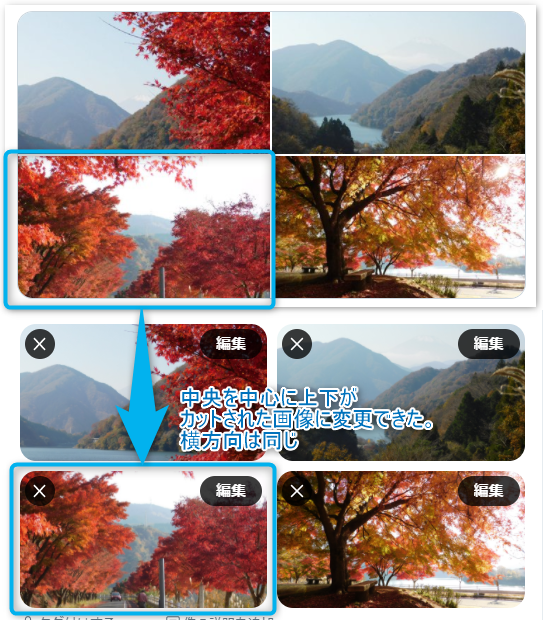
🪞任意の位置で切り取る方法
今度は縦方向を任意の位置で幅を決め
横方向を削って縦横比を変更する方法です。
切り取りたいところで上下に線をひきます。
今引いた上下の線の間隔を測定します。D=10.5cm
1:1.91になるように横幅Wを求めます。
1:1.91=10.5:W
W=1.91×10.5/1=20.0cm
中心にしたいところに中心線をひきます。
中心線はどちらかによせすぎると
幅がたりなくなるので注意してください。
中心からW/2の距離で左右に垂線をひきます。
今回はWが20cmなので中心から10cmの位置です。
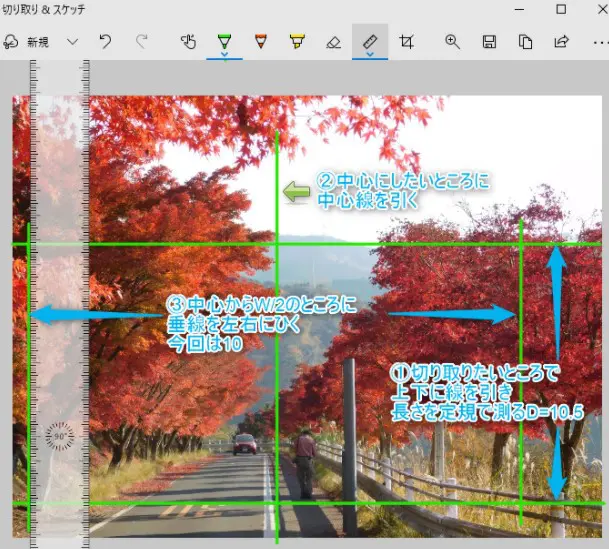
先ほどと同じようにトリミングして
すべてのインクを消去すれば完成です。

Twitterに投稿してみます。
さっき作った横は残して縦を削った画像と比較すると
縦が指定した通りの位置で切れてます。
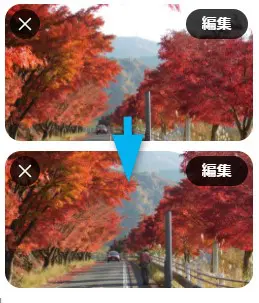
🪞デメリット
- Twitterなどでタイムラインに載る画像よりも、
画像をクリックしたあとの画像にこだわりがある人は
この方法はやらないほうがいいです。
🪞まとめ
- SNSで登校した画像が思い通りにならないのは
縦横比が仕様とあっていないから。 - Windows10標準搭載の切り取り&スケッチを使えば
無料で任意の縦横比の画像に修正できる。
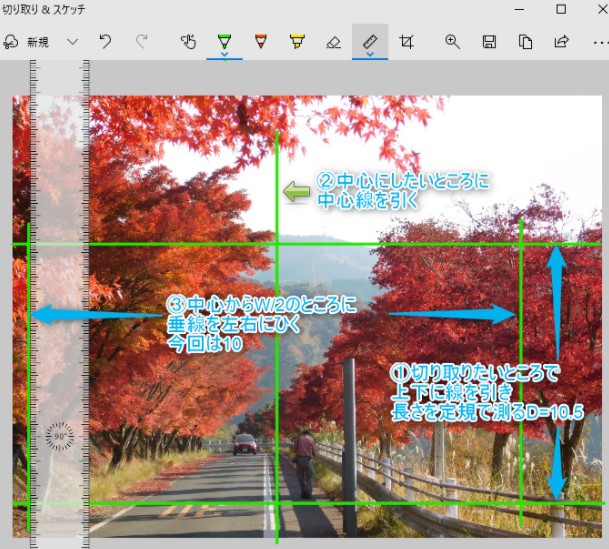


コメント