Vrewでタイトルだけ入れて動画できるということなので、本当にできるのか試してみました。結果は、タイトルだけでもかなりの完成度ですが。さすがにちょっとおかしい部分があるので手動で修正しました。その仕上げる過程をご紹介します。
Vrewのダウンロード、登録方法はお調べください。メールがあれば無料プランが使えます。フリープランはクレカ登録不要。
今回3つ動画を作りました。
①、タイトルだけ入れて他はてお加えていない動画
②、①を手動で修正した動画
③、②の手順の動画
フリープラン
音声分析120分、AI音声10000文字、翻訳30000文字を無料で使えます。毎月1日にリセットされる。
音声分析とは動画の音声から字幕を作る機能です。2023/4まで無制限・無料で使えたので私はよく利用していました。5月から120分になりました。新規作成で動画を読み込むと自動で音声分析が始まるため、動画編集だけ無制限に使うのは、ここからでは無理だと思います。ほかに手段はあるかもしれませんが。またプロジェクトを保存しないで、同じ動画を読み込むと新たに音声分析を始めてしまうのでもったいないです。プロジェクト保存しておけば音声分析を再度行うことはないのでプロジェクト保存はするようにしましょう。
AI音声は、
現在の使用量が確認できます。下の動画を完成させた状態(タイトルだけ入力で作った版)で確認してみました。
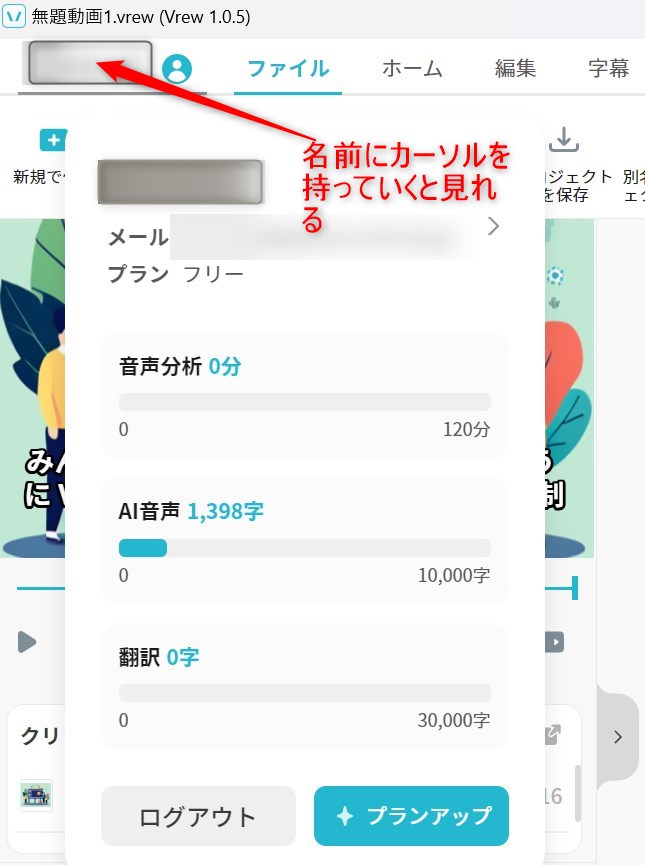
1:30の動画で約1400文字でした。このペースだと90*10000/1400=642秒(約10分)で10000文字の制限になりそうです。
また、読み方を変えたり細かい調整が後でできますが、その都度文字数が使われます。最終的な編集を終えた(手動修正版)で1686字まで消費しました。
タイトルだけ入れて動画を作ってみる
動画や音声素材をなにも用意せず、考えたのはタイトルのみで動画ができました。
著作権に関してはここをご確認ください。
新規で作成→「テキストからビデオを作製する」
動画の台本を入力してください1/1
テーマの要約「漫才コンビのボケ子とツッコミン子が会話形式で「Vrewの使い方」をネタに漫才をする」←ここだけ自分で考えたところ。
動画のタイプ「コメディ/笑い話」→「AIで作文」
・・・(設定)→スタイル「フラットベクトル」他はデフォルト
次へ
台本を読み上げる声優を選択してください2/2
美桜を選択(音量だけ少し下げた)→完了
ファイル→動画をエクスポート→エクスポート→保存
3分後、mp4ファイルが完成。
ファイル→プロジェクト保存で、いつでも再編集可能です。
完成した動画↓↓
名前も読み上げていますが、これはこれでいい感じもします。
目次へ
修正
台本は、そのままでいろいろいじって完成させます。作り方の動画も作りました。
- 声を2人にする。→声を変えたいところをチェックしていく→右クリックでマーカーを入れる。→上に表示されるメニューで音声修正→選んで確認(音声を変えるとAI音声の文字数が消費されます。)
- 声を変えなかったほうも別の色でマーカーをつける
- 名前を消す。→クリップの上のラインの対応する文字の右端に出る×を2回クリックすると削除される。編集の「検索と置換」を使う場合の注意点、検索結果に動画と字幕がある。字幕を削除するときは字幕タブで操作。動画(音声)のほうは動画タブで削除する。
- キャラクターを使う。→挿入→キャラクター→選ぶ→位置調整→コピー→マーカー一覧をクリック→全体選択するとマーカーがついてるクリップだけ選ばれる。→編集の貼り付けで選んだところに全部に張り付けられる。
- キャラクターがグループ化されていると一つ変更しただけで全部に適用されてしまうので、左下のキャラクターの設定をクリックで適用範囲が変えられる。直接入力で適用するクリップを選択できる。
- 字幕の文字の色分け→マーカークリック→マーカー一覧→全体選択→書式→輪郭で色を選ぶ。
- 2人同時に表示してキャラクターの口コントロール→キャラクターをコピー→マーカー一覧で反対側のマーカーで全体選択→編集の貼り付け→口を動く→音声分析に合わせて口を動くのチェックをはずす1個ずつ。
- 区切りが悪いコマの分割、結合→クリップの上のラインの区切りたいところを選択→編集→クリップを分割→クリップを結合で下のクリップと結合される。
- 字幕に半角スペースがいっぱい入ってるのを消す→編集の「検索と置換」で半角スペースを入力→字幕タブのほうで全体→選択した字幕を置換→そのまま、選択した字幕を置換
- 字幕を適切に改行する。→shift+Enterで字幕内で改行できます。
- 字幕が入りきらない→そのフレームだけチェックして書式でフォントサイズ150を小さくする→チェックをはずす(これをしないと他のも反映されることがある)
- 読み間違い修正「分からなくて」が「ぶんからなくて」と言ってるところを修正→音声修正→最下段に文章があるので、ひらがなで修正→確認(確認は決定されるので音声をクリックすると試せる)間違いが多いのは「それは」とかの「は」をそのまま「は」と呼んでしまうので「それわ」と修正。
- 最初の画面を字幕でなく真ん中にテキスト表示→挿入→基本テキストまたはデザインテキスト。字幕は消す。
- 後ろの画像を変える→後ろの画像をクリックして出てくるメニュー→置き換える→PCから読み込む→画像が1番まえに来るので順番をクリック→最背面へ移動
完成した動画↓↓
Vrewの使い方は、みんなのVrewにあります。こちらを参考に修正しました。
無音動画は難しい?
パソコン操作をキャプチャーした動画にAI音声を加えた動画を作ると結構大変でした。Windows11標準搭載のClipchampでVrewで無音動画をつくる。自分で字幕用の音声を録音→その音声ファイルを動画に追加→autoCaptionで自動字幕化、ある程度編集して完成させる。(字幕と字幕の間は実際の音声より短いとAI音声にしたとき重なってしまうので注意。また画像の空白はできる限り作らないほうがいい。あとで画像の追加は大変だが削除は簡単だから。)→字幕をstr出力→音声を削除し動画をエクスポート→Vrewで無音動画読み込む(読み込むとき「音声分析しない」を選ぶと無料の分析枠を消費しないで済む)→strを読み込む→字幕をAI音声に都度変換。結構手間がかかります。Vrewは音声を中心に編集するツールだと思うのでしょうがないです。作ったもの↓↓
その他、使い方のメモ
- 挿入→空きクリップを入れたあと画像を入れられる。不要な部分は1秒とかいてある各クリップの右上を2回クリックすれば削除できる
- 追加した画像やテキストは適用範囲を指定できる。直接入力だと7-10とか指定できる。
- 挿入→空きクリップ→空きワードでクリップを分割しないで、空白を入れたり画像を入れることができる。
あとがき
実用的な動画を作るときは、タイトルだけで丸投げということはないと思います。自分の手で作りこんだ台本を「動画の台本」に使い、ChatGptやBingやBardなどで台本を要約して「テーマの要約」に記入。自動作成したあとに必要に応じて自分が用意した画像に入れ替えるというのが現実的だと思います。キャラクターがしゃべる機能は役立つと思います。
今回、紹介していませんが「録画・録音で始める」だと自分でしゃべったものが台本となりAI音声に変換できます。録画で自分が映っているものでも上からキャラクターをかぶして消すこともできます。
それでもコンテンツの質は自分で考えた台本にあると思うのでAIの力を借りてAIと一緒に作る感じですね。
イチゲをOFUSEで応援する(御質問でもOKです)Vプリカでのお支払いがおすすめです。
MENTAやってます(ichige)
目次へ
コメント