年賀状を作ったのにフチなし印刷がどうしてもできない。
去年までフチなしできたのにできなくなった。
そんなときWindows10標準搭載のアプリで
簡単にフチなし印刷できます。
その方法をご紹介します。
市販の年賀状ソフトをいくら設定してもうまくいかない場合。
最終手段として活用できます。
要は画面キャプチャー(スクリーンショット)して印刷するんですが
Windows10のくせが強くて印刷方法にもやり方があります。

印刷で細かい設定ができない場合
まず最初に印刷について。
これだけで解決できるかもしれません。
Windows10で印刷したいファイルをダブルクリックするとフォトが立ち上がります。
印刷をクリックすると以下のような印刷画面が出て細かい印刷設定ができません。
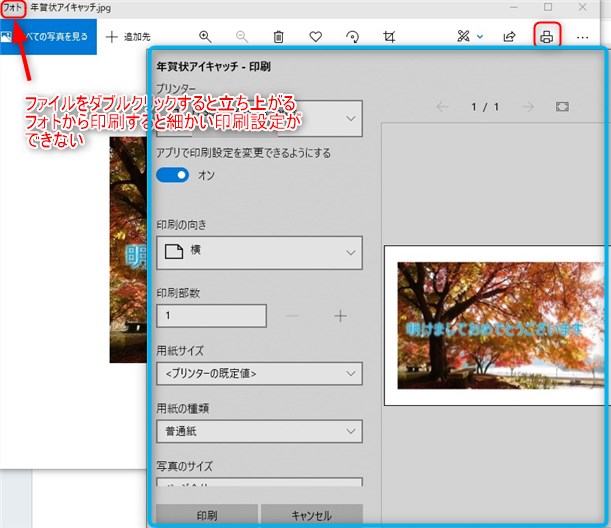
エクスプローラーでファイルを右クリック→印刷にすると以下の画面が立ち上がります。
これだとプリンターのプロパティを呼び出せたり
写真をフレームに合わせることもできます。
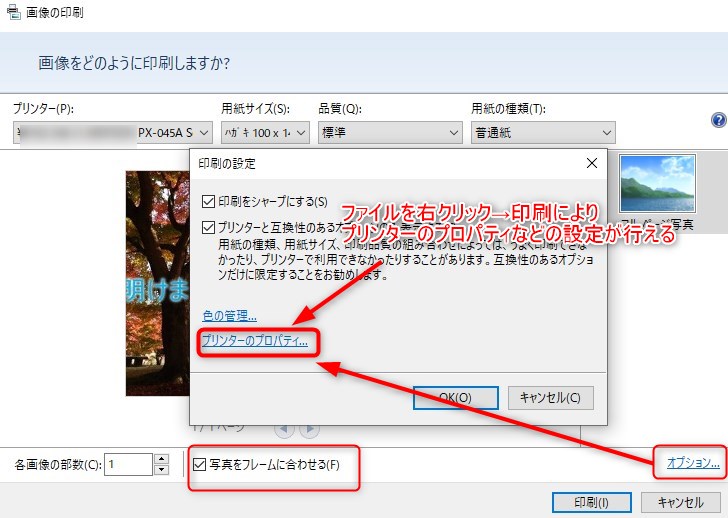
「写真をフレームに合わせる」を使うとフチがないのはいいけど
はじの文字が切れたりします。(上の例だと「明けま」の左が切れてる)
その場合には以下紹介する「切り取り&スケッチ」を使いわざと余白を作って
文字が切れないようにしてみてください。
試していませんが、「写真をフレームに合わせる」のチェックをはずし
プリンターのプロパティのほうで四辺フチなしにするとうまくいくのかも?
プリンターによって事情は違ってくると思います。
余白ができてしまう例
これはワードパッドに別のソフトで作った年賀状を読み込んで
印刷プレビューしたものです。
余白を0にしたのに余白があります。
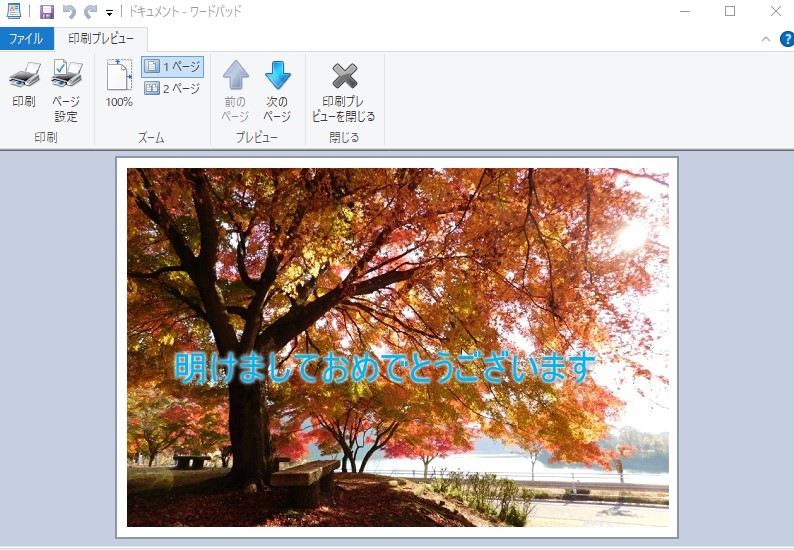
Windows10標準搭載の切り取り&スケッチをつかい
キャプチャー画像に変換することでフチなし印刷できるようになります。
切り取り&スケッチ
切り取り&スケッチを立ち上げます。
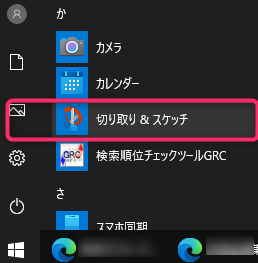
年賀状を印刷プレビューなどで表示しておきます。
全体が表示されていれば印刷プレビューでなくてもかまいません。
切り取り&スケッチの新規または「今すぐ切り取り」をクリックすると
直前に表示されていた画面を切り取ることができます。
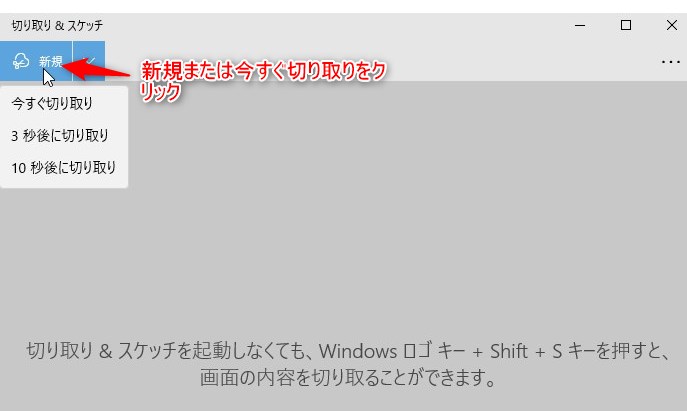
薄暗くなって前の画面が表示されるので
マウスで切り取りたい部分を対角にドラッグします。
Enterを押して確定させます。
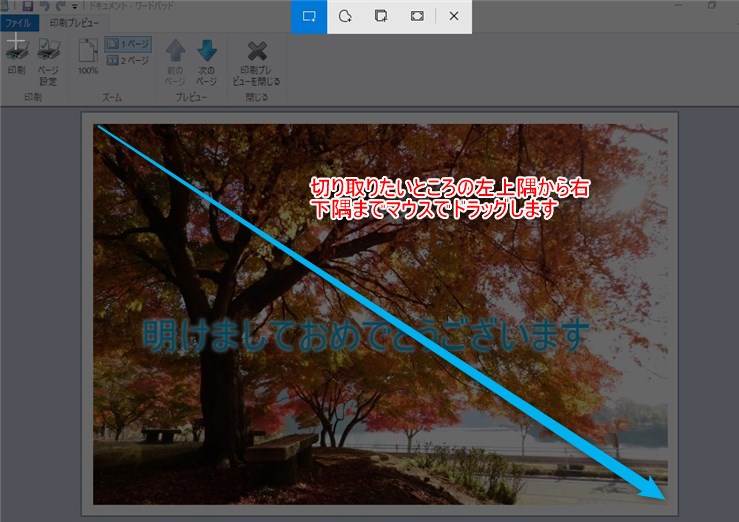
切り取りとった画像を保存します。
切り取り&スケッチからも印刷できますが、
このまま印刷すると余白ができてしまいますので
保存して一旦切り取り&スケッチを閉じます。
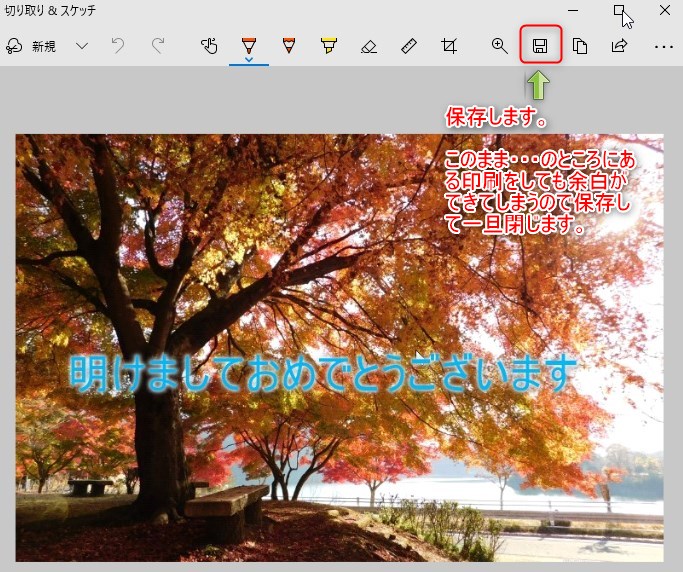
余白が偏っている場合
元の画像の縦横比がハガキとあっていないと
横か上下だけに余白ができてしまいます。
画像加工ソフトなどで最初にサイズをハガキサイズにできるものも
ピクセル設定の場合は「ハガキサイズ ピクセル」で検索するとでてきます。
どうしようもない場合は
はがきサイズ「縦148mm×横100mm」に画像を加工するとうまくいきます。
以下 「切り取り&スケッチ」を使ってた画像サイズの変更方法です。
印刷
保存したファイルはピクチャーのscreenshotsフォルダにあるはずです。
必ず保存したファイルを右クリック→印刷
ダブルクリックしてwindowsフォトなどから印刷すると
うまくいかない場合があります。
用紙のサイズを選択、品質、用紙の種類も必要に応じて選択
写真をフレームに合わせるをチェック
オプション→プリンターのプロパティをクリック
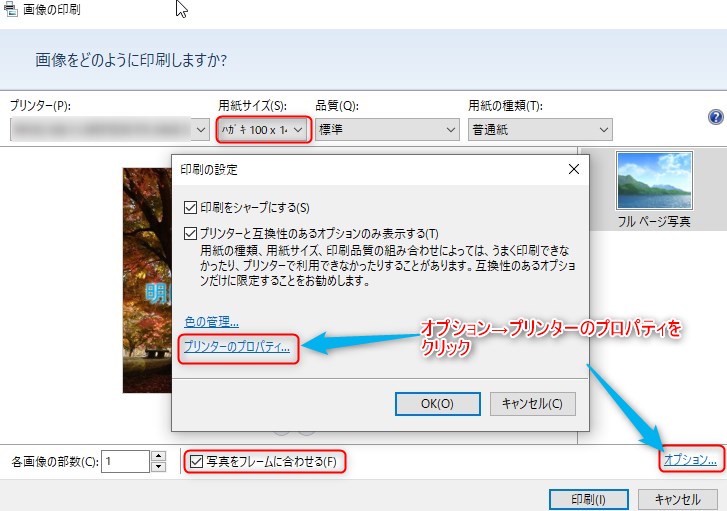
プリンター(EPSON)のプロパティで四辺フチなしににチェックをいれて印刷
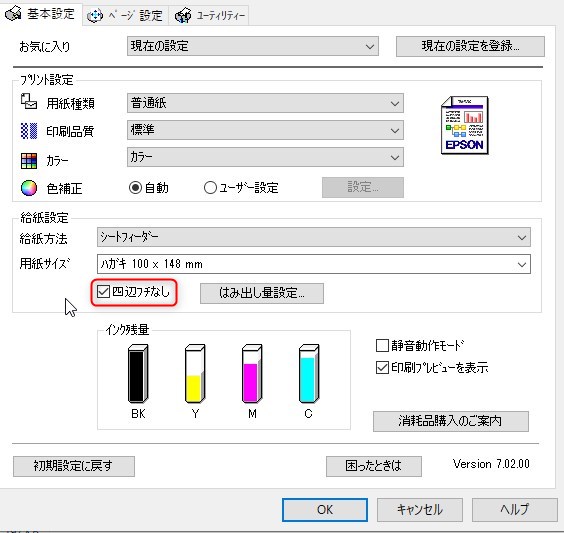
これでフチなし印刷できると思います。
ちなみに例で使った写真に文字を入れるぐらいの年賀状でしたら
こちらのソフト無料版で作れます。
無料版はUndo(元に戻る)が使えなく多少不便ではありますがおすすめです。


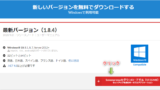

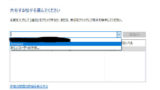
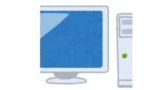
コメント