F-42Aとパソコンをつなげてパソコンへ
写真などのデータを送る方法をご紹介します。
パソコンはWindows10
データ移動後、いつもつなっげっぱなしのSDカードが
表示されなくなったので、その時の様子も書いておきます。
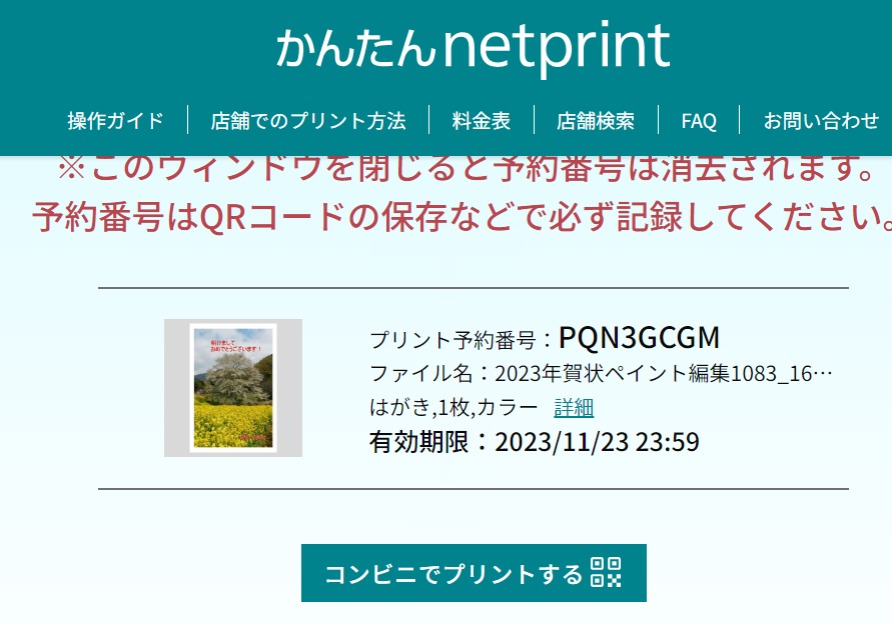
データ伝送に必要なもの
パソコンとスマフォをつなぐケーブルが必要です。
マニュアルには「USBケーブル A to C 02」という
ドコモで売っているケーブルでつなぐように書かれています。
ケーブル USBケーブル A to C 02 の商品仕様は
| ケーブル長 | 1.0m |
|---|---|
| ケーブル径 | Φ3.5mm |
| コネクタ形状 | USB Standard-A/Type-C |
| 定格 | 最大5.0V/3.0A |
| USB規格・伝送速度 | USB2.0(最大480Mbps) |
100円ショップで売ってるケーブルでも使えます。
今回はCan☆Doで100円で買ってきたのを使いました。
選ぶポイントはType-C(スマフォ側)であることと通信対応のケーブル。
あと3A以上のもの。
充電しか書いてないものは通信の配線がされてない可能性があります。


データ転送方法手順
パソコンとつなげたらスマフォの画面に
「上にスライドしてはじめる」と出ているので、そこをスライドする。
次の画面が出るのでファイル転送を選択する。
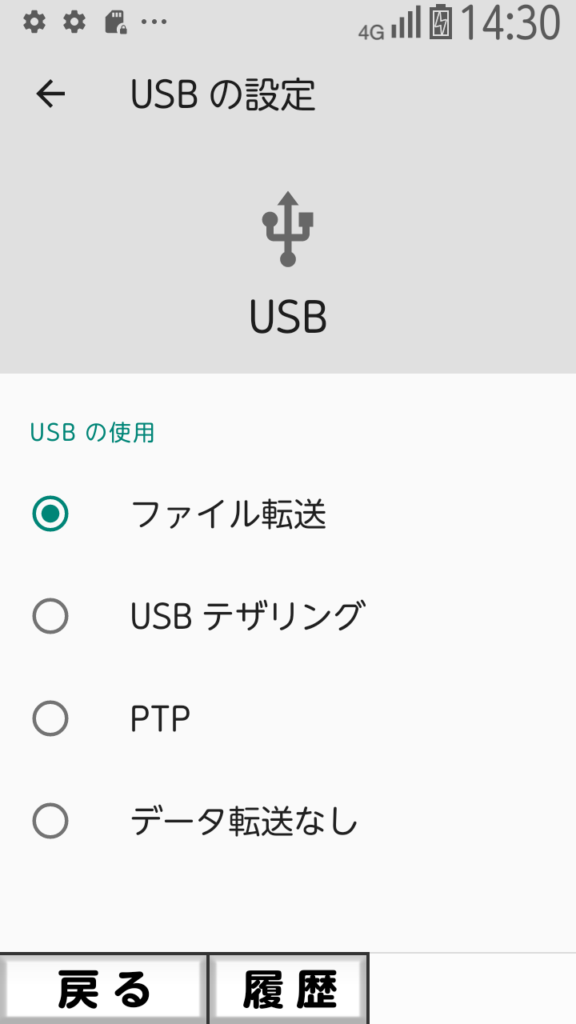
パソコンのエクスプローラーでF-42Aというフォルダが見えるようになります。
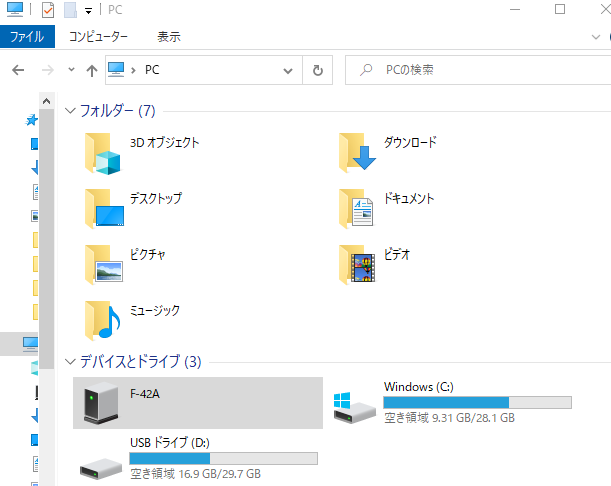
F-42Aをダブルクリックする。
内部共有ストレージをダブルクリックする。
DCIM→Cameraの中に写真が入っています。
スクリーンショットで撮ったものはPicturesに入っています。
そのフォルダ内にあるファイルをパソコン内に持ってきたり
逆にスマフォにも持っていけます。
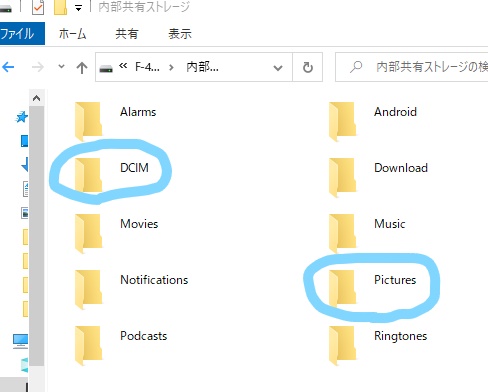
ドライブが見えなくなったが治った
F-42Aのフォルダを右クリックしても取り外しのメニューがなかったので
パソコンの電源を切ってからスマフォのケーブルを抜いた。
その後パソコンを立ち上げたら
いつもつなげっぱなしのSDカードが認識されなかった。
再度電源を落とし別のUSBポートにさして立ち上げたら認識した。
さらに電源を切って元のUSBポートに戻したら今度は認識できて
今まで使っていた状態に戻った。
もともとパソコン本体にUSBポートが2個しかなく
その1個にSDカードを絶えず接続して使っていた。
さらにもう1個のほうはハブを介してキーボードやマウスを使っていました。
ハブはスイッチングハブではなく安物の4ポートです。
原因は不明だがもとに戻ったので同じことが起きた人は参考にしてください。
これが私の2万円で買ったスティックパソコンです。

SDカードのリーダーも100均のもので安物ばかり使ってます。
縦長の画像を修正したい場合
縦長のものをそのままの比率で横長には変更できませんが
画質がいいので拡大表示しても画像の品質は大して落ちません。
なので拡大表示させた状態で必要な部分を
Windows10標準搭載の切り取り&スケッチを使用しサイズ調整します。
やり方はこちらの記事をご覧ください。]
Windows11の場合は、上の手法以外もあるので参考にしてください。↓↓
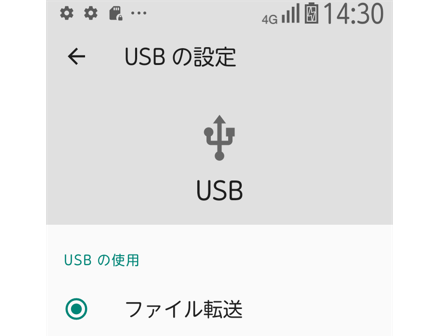



コメント