バリューコマースを実際に使ってみて、
いいと思ったところをご紹介いたします。
合わせてWorkSpaceテーマCocoonで
実際に広告(MyLinkBox)の貼り方をご紹介します。
レンタルサーバーは、お名前.comを使用してます。
お名前.comの場合の注意点をご紹介します。
2020年9月最新バージョンを使ってます。
WordPressバージョン:5.5.1 Cocoonバージョン : 2.2.3.3 CocoonChildバージョン : 1.1.2
MyLinkBoxの見た目が怪しく思われるんじゃないかと心配な方は
こちらの記事を参考にしてください。
メリット
- MyLinkBoxが使える。yahoo、アマゾン、楽天などにある商品を紹介して広告料をもらえるバーナー広告が簡単に作れる。
- 報酬を自分の銀行に振込むときの振込手数料がバリューコマース持ち。
MyLinkBoxとは
一般的にASPに登録して、そこで利用可能な広告主のバーナーを貼りますが。
登録できる広告主が少なくてアフィリエイトできる商品が限られてます。
MyLinkBoxではyahooショッピング、アマゾン、楽天などで売ってる全商品をアフィリエイトすることができます。
個別にyahooショッピング、アマゾン、楽天と申請は必要ですが即日提携や、ほぼ審査通ります。
報酬料は1%です。
MyLinkBox作り方
ツール→MyLinkBox→新規作成を押します。
具体的に「日立 洗濯機 NW-70E」という製品のMyLinkBoxを作りたいと思います。
MyLinkBox名、検索キーワード、タイトル(商品名)
MyLinkBox名・・・・自分で管理しやすい名前を付ける。
検索キーワード・・・「yahooショッピングで探す」などボタンを押したときに検索されるキーワード
タイトル(商品名)・・MyLinkBoxに表示される商品
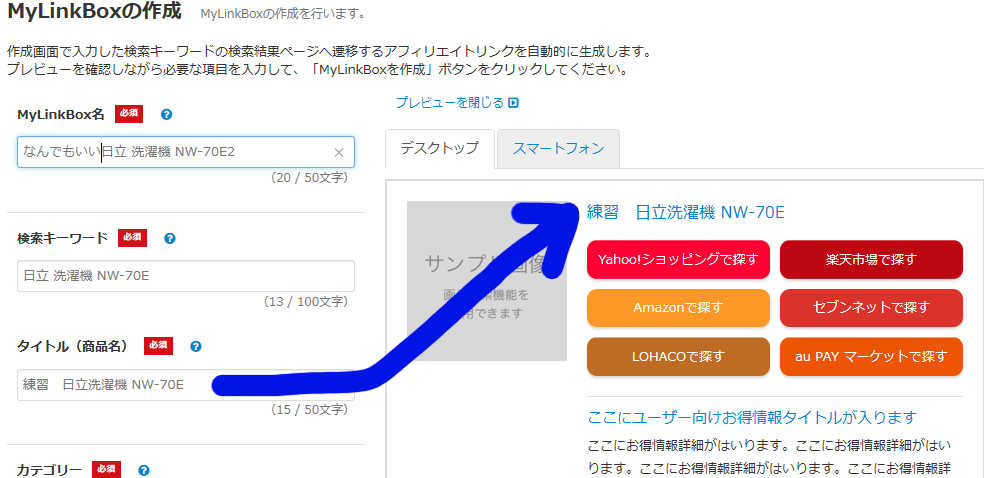
カテゴリー、表示する広告主
カテゴリー・・・・モールには下の広告主が登録されてる。モール以外の家電などを選ぶとそれぞれ登録されている広告主が出てきます。
表示する広告主・・・・チェックを外すとこれから作るMyLinkBoxからボタンが消えます。
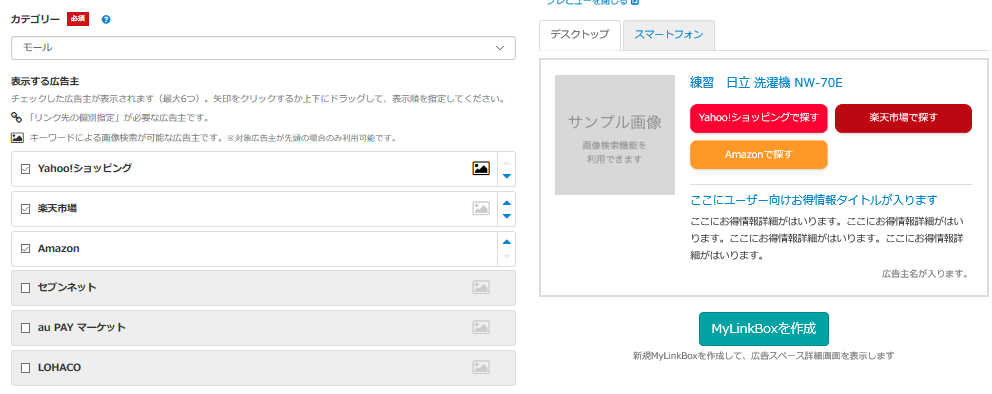
画像の表示、画像を検索する
リンク先の個別指定・・・・ボタンを押したときのリンク先を個別に設定できます。
後ほど説明します。
画像の表示・・・・作成するMyLinkBoxの画像をどうするか決めます。画像を検索するを選ぶと表示する広告主の先頭のサイト(例の場合yahooショッピング)で検索キーワードで指定したキーワードで検索した画像が出てきます。
画像を検索する・・・・検索結果で表示された画像をクリックするとMyLinkBoxに、その画像が表示します。
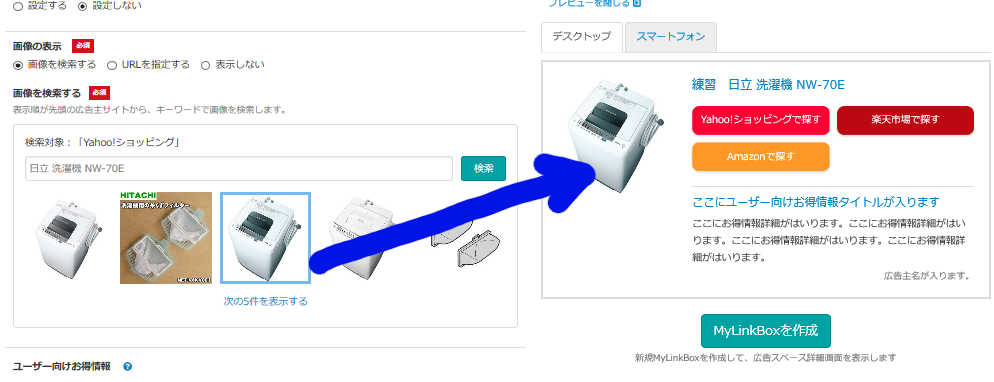
MyLinkBoxを作成
MyLinkBoxを作成を押すと広告コードが作成されます。
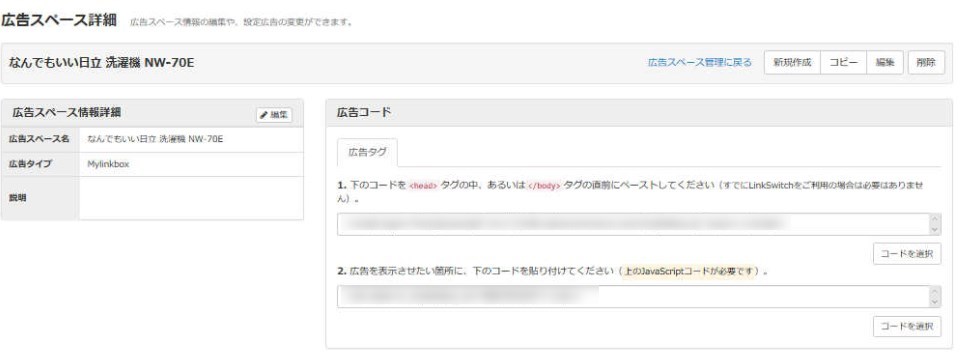
このコードを記事に貼ればMyLinkBoxが表示されます。
実際に今作ったMyLinkBoxがこちらになります。
リンク先の個別指定
上のMyLinkBoxのボタンのyahooショッピングを押してみてください。
検索結果が100件以上もあり、しかも洗濯機本体以外のものが検索結果に出ています。ものによって検索結果が千件以上とか全然関係ないものまで出てきます。
これでは不親切なので、あらかじめ絞った検索結果を表示することができます。
例えば、価格で絞り込むとか、新品にチェック入れるとかして検索結果を絞ります。
今は4000円以上で検索結果を絞り込みました。そうすると洗濯機本体だけに絞ることができました。
表示順も価格が安い順にしておきました。
このURLをコピーして新しいMyLinkBoxを作り直します。
今回は表示する広告主を説明のためにyahooショッピング1個だけにしてあります。
リンク先の個別指定→設定するにチェック
yahooショッピングのところに、さっきのyahooショッピングサイトで検索結果を絞っておいたURLをコピーして貼り付けます。
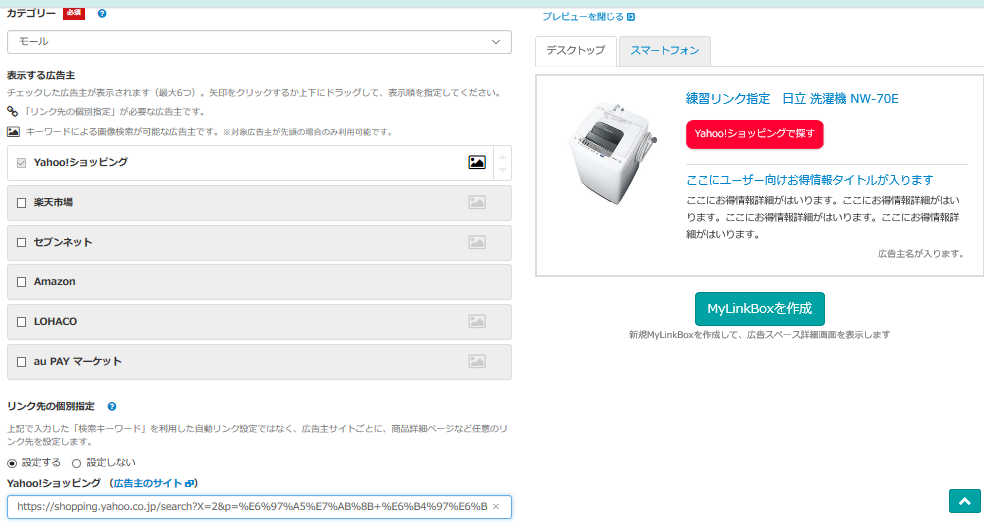
こちらが出来上がったMyLinkBoxになります。
先ほどと異なりyahooショッピングのボタンを押すと先ほどコピーした条件を絞った検索結果に飛びます。
MyLinkBoxの貼り方(Cocoonの場合)
1番目のコードと2番目のコードは貼り付ける場所が異なります。
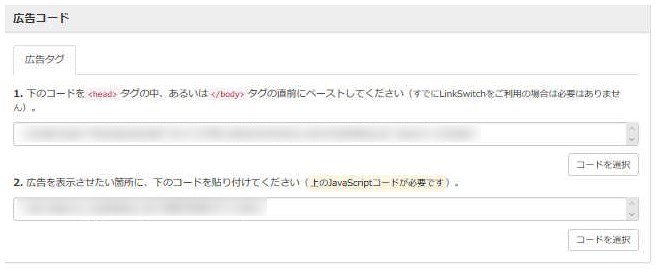
1番目のコード
1番目のコード(1. 下のコードを<head>タグの中、あるいは</body>タグの直前にペーストしてください)と書いてあるコード。
この1番目のコードは1回書き込めばOK。以降MyLinkBoxを作っても書き込む必要はありません毎回2番目のコードだけ記事に貼れば済みます。
これはCocoon設定→アクセス解析・認証を選びます。
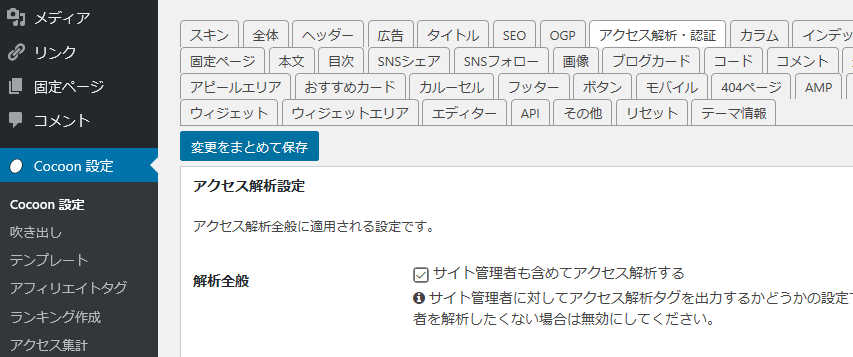
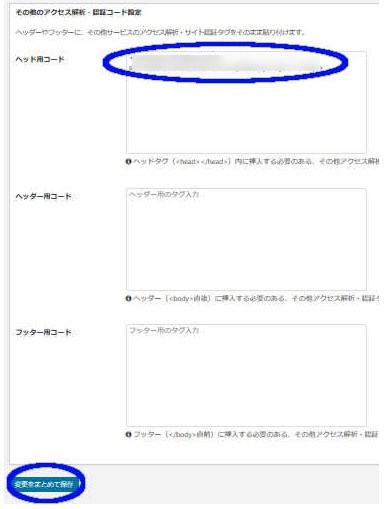
真ん中ぐらいのヘッド用コードというところに1番目のコードを貼り付けます。変更をまとめて保存を押します。
お名前.comのレンタルサーバーを使用してる場合
レンタルサーバーコントロールパネルから
セキュリティ→WAF→検出ログ管理設定をOFFにしてからじゃないと保存できません。
保存した後はONに必ず戻しておきます。
2番目のコード
MyLinkBoxは反映されるまで時間がかかります。作成直後は何も表示されません。数時間したら表示されます。
2番目のコード(2. 広告を表示させたい箇所に、下のコードを貼り付けてください(上のJavaScriptコードが必要です)。)と書いてあるコード。
カスタムHTMLを使う場合(おすすめ)
記事の広告を貼りたい位置に「カスタムHTML」を入れます。
その中にコード2を入れれば完成です。
囲みボタンを使う場合
記事の広告を貼りたい位置に「囲みボタン」を入れます。
コード2は記事中のボタンの位置ではなく右側のリングタグ・ショートコードへ貼り付けてください。
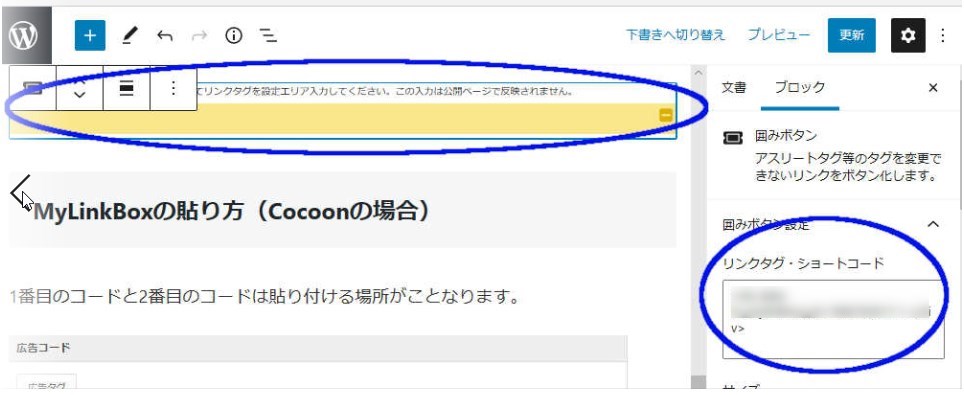
これで完成です。
ITP対応?
「ITP対応」とは要するに、せっかくクリックして買ってもらっても
成果として漏れてしまうのを防ぐことです。
具体的にはiPhoneで見た人が買っても
成果としてあがってこないのを防ぐ対策です。
ITP対応されてる広告は条件のところにITP対応と書かれています。
こちらAmazon(アマゾン)アソシエイトプログラムです。
ITP対応と書かれてる。
YahooもITP対応と書かれてます。

楽天は前書かれていなかったけど
2021/10/2確認したらITP対応となっていました。
こちらのもしもアフィリエイトもおすすめです。

ITP対応されてます。

MyLinkと同じ機能の「どこでもリンク」というもがありますので
MyLinkで作っちゃったものも簡単に作り変えられます。
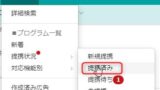
コメント