ChatGPT(2025/4/23無料プランGPT-4o)他、無料で使えるAIを総動員してWordPressの作業をすすめる方法です。全部AIに任せるのではなくツールとして使用する目線です。
*使用しているモデルと個人的評価
ChatGPT(2025/4/23 無料プランGPT-4o)
- 「GPT-4o. の Free プランの制限に達しました。」というメッセージが出たので使われているモデルを判断しました。
- 長所:記事構成と文章生成の質が高く、対話形式で記事を練り上げるのに最適
- 短所:無料プランでは使用制限があり、長文作成時に途中で制限に達することがある
- 使いどころ:記事の骨組みと本文の初期ドラフト作成
Copilot(2025/4/24 Copilotではクイック応答とThinkdeeperが選択できるが、今回はクイック応答を使用)
- Windows11のEdgeで無料で使えるCopilot
- 長所:校正能力に優れ、具体的な修正提案と理由を明示してくれる。Edgeなら右サイドに表示されるので、「このページの~」と表示しているページについて直接指示できる。
- 短所:テキスト生成よりも校正・分析に特化している印象
- 使いどころ:完成した記事の校正と改善点の洗い出し
Google NotebookLM
- 長所:ソースを参照した回答が可能で、内容の整合性チェックに有用
- 短所:具体的な修正提案よりも総評が中心で、細かい校正には向かない
- 使いどころ:記事の内容確認と全体的な評価
Claude (2025/4/24 Claude 3.7 Sonnet無料プラン)
- 長所:改善提案と提案された文章は優秀で採用できる。全文、提案を織り込んだ文章も頼めば作ってくれる。
- 短所:記事の校正・修正で使ってみたが、誤字脱字のチェックは苦手みたい。無料だとすぐ利用制限に引っかかる。
- 使いどころ:Copilotと同じくらい使えるが利用制限があるので、他ので修正を重ね1番最後に使うのがいいです。
Gemini(2025/4/24 2.0Flash)
- 長所:使用制限を気にする必要がない?
- 短所:記事の校正・修正で使ってみたが、誤字脱字のチェックは苦手みたい。
Google AI Studio(2025/4/24 Gemini 2.0 Flash (Image Generation) Experimental→Nano Banana(2025/9))
- 長所:画像生成と編集の品質が高く、無料でも高品質な画像が生成できる。アイキャッチ画像作成に最適
- 短所:生成される画像サイズがカスタマイズしにくい(1024×536など固定サイズ傾向)
- 使いどころ:記事の視覚的要素(アイキャッチ・挿入画像)の作成
「WordPress連携の実践」の章は、ChatGPTと連携して作ったものです。(アイキャッチ以外の画像は手動)
それ以外は、独自に解説を付け加えた章です。
AIに修正依頼する時に使用するテキストファイルは、実際のWordPressの画像やリスト表記などは表現できません。なので、その点をAIが出してきた修正案に対して考慮してください。
またAIがマークダウン形式やhtmlで回答してくることがありますが、修正案はテキストでもらはないとWordpressの場合、うまく利用できません。
パソコンはWindows11を使用しています。
WordPress連携の実践
以下、線で区切られている部分が、連携した部分です。
はじめに
AIを使ってブログを書くと聞くと、「便利そうだけど、似たような文章ばかりになるのでは?」と感じる方も多いと思います。実際、AIに任せきりにすると、どうしてもありきたりな説明文や、テンプレートっぽい表現が多くなりがちです。
でも、今回のようにChatGPTと“会話”をしながら構成を考え、自然な流れで記事を組み立てていけば、リアルで自分らしい内容に仕上がります。
この記事自体がその実例でもあります。
Step 1:テーマと構成をAIと一緒に考える
まず、ざっくりと「こんなことを書きたいな」というテーマを決めて、ChatGPTに話しかけてみます。
最初は構成や段落レベルの提案をもらいながら、こちらからも「もっとこうしたい」「この流れはいいね」と、まるで共同作業のようにやり取りを重ねていきます。
このプロセスが、のちの「自分らしさ」や読者に伝わる自然さにつながっていきます。
Step 2:出力形式をテキストのみにする理由
構成が決まったら、ChatGPTに「プレーンテキストで出力して」と指示します。
WordPressにマークダウンやHTMLで貼り付けてしまうと、意図しない変換がされてしまい、ブロックや段落を整えるのが逆に大変になることも。
プレーンなテキストで出力します。
プレーンテキストで改行されている部分はWordPressに貼ると1個の段落ブロックです。
これが一番使いやすいスタイルです。
Step 3:WordPressで整形する
AIから得たテキストをWordPressに貼り付けたあとは、ブロックエディタで整形していきます。
WordPressでは「Enter」で自然に段落が分かれるので、そのまま貼り付けるだけでも基本的な構造はある程度できます。
- 見出し:/h2 や /h3 でブロックを切り替えて見出しに
- リスト:箇条書きにしたい行を選択してリストブロックに変換
- 強調:必要に応じて太字や引用ブロックを追加
このブログ記事自体も、まさにこの方法で作られています。
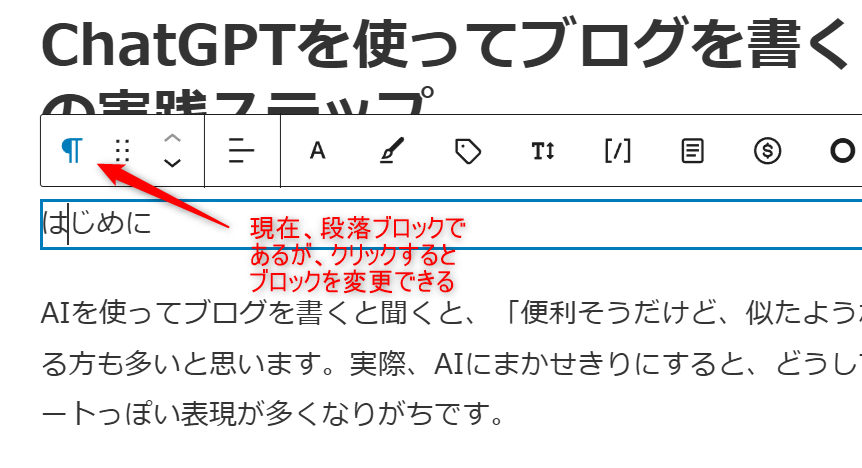
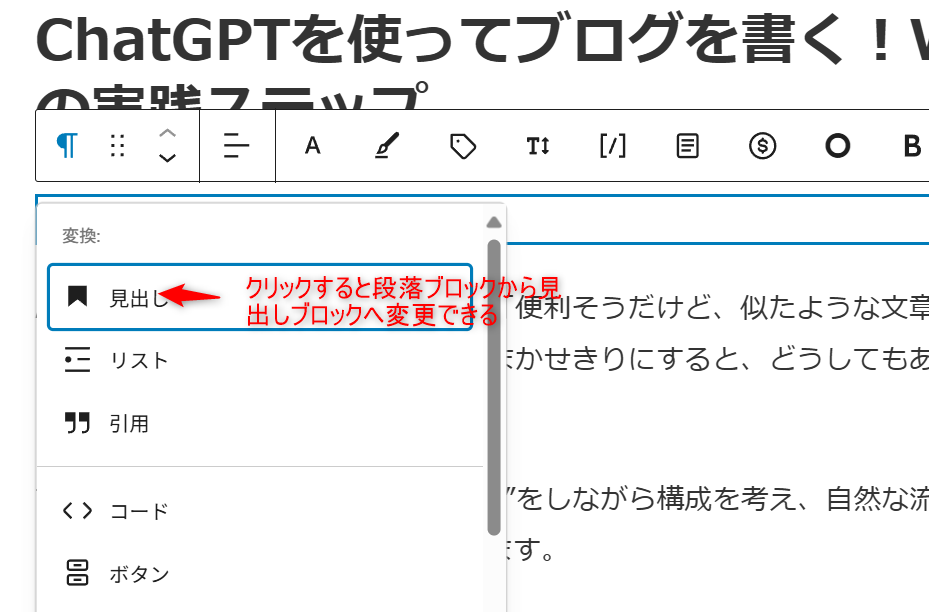
Step 4:アイキャッチ画像の作成
アイキャッチ画像も記事の雰囲気を伝える大事な要素。今回は、手書きノート風の「AIとの会話」をイメージした画像を生成し、WordPress用にサイズ調整しました。
画像を保存し、ペイントなどで横1200×縦630ピクセルにリサイズすれば、アイキャッチでもキレイに表示されます。
まとめ
AIを活用すれば、ブログ記事の構成・下書き・整形がスムーズです。ただし、AIに完全に任せるのではなく、自分の視点を交えた“対話”を行うことで、より自然でオリジナリティのある記事に仕上がります。
ブログはもう、「一人で黙々と書くもの」ではありません。AIと一緒に、気軽に、でもしっかり作る。そんな新しいスタイル、ぜひ試してみてください。
ChatGPT連携作業の結果
ChatGPTとのやり取りhttps://chatgpt.com/share/68095959-3b00-8008-8a16-7d07288ba09d
実際は1行ごとに改行されており、Wordpressに貼り付けると1行ずつ段落ブロックに分かれてしまいます。
リストも混じっているが、そのまま使える。(なぜリストブロックに、そのまま変換されたのかは不明)
メタディスクリプションは、話はしたが実際にはメタディスクリプション自体を使ったことがないので設定してない。
記事本文の修正内容
・手順の画像を追加した。
・文章は、多少修正。
アイキャッチ画像の修正
アイキャッチ画像の一般的な推奨サイズは、横1200ピクセル×縦630ピクセルですが
アイキャッチ画像は右クリック→「名前つけて画像を保存」したら1024×1024だったので
画像に余白をプラスしてサイズ修正します。
ペイントで画像を開き→「サイズ変更と傾斜」のボタンをクリック→ピクセルを選択630×630に縮小
→(1200-630)/2=285なので画像の左右の〇を285ずつ左に広げて915(630+285)広げた後、右に1200になるまで広げます。(ドラッグするとリアルタイムのサイズが右下に表示されます。)これで横1200×縦630ピクセルです。増やした左右は白ですが、画像は崩れません。
→名前を付けて保存→Wordpressの右の設定の段落タブを開き→「アイキャッチ画像を設定」→ファイルをアップロード→アイキャッチ画像を設定
アイキャッチ画像のリサイズ手順(1024×1024を1200×630に変換):
- ChatGPTで作った画像を右クリック→「名前を付けて画像を保存」で元画像を保存(1024×1024だった。)
- Windowsペイントで画像を開く
- 「サイズ変更と傾斜」ボタンをクリック→ピクセルを選択→縦横比率を維持したまま縮小:小さい方のサイズ(630px)に合わせる
- 画像の横幅を1200ピクセルに広げる:
・左右にドラッグして余白を均等に追加((1200-630)/2=285なので画像の両側を約285ピクセルずつ拡張)
・ペイントではドラッグ中に左下に表示されるサイズを確認しながら調整
・増やした部分は白い余白になるので画像は変形しません。 - 「名前を付けて保存」
- WordPress管理画面でアイキャッチ画像として設定
・Wordpressの右の設定の段落タブを開き→「アイキャッチ画像を設定」→ファイルをアップロード→アイキャッチ画像を設定
今回は、余白を追加しましたが、大きめの画像を作って、横1200ピクセル×縦630ピクセルにトリミングする方法もあります。
空白をAIで補完する方法も下で紹介します。
コンテキストサイズ
これから原稿をテキストファイル、PDFでアップロードしてAIで校正や内容確認を行いますが、コンテキストサイズとの関係は非常に重要です。アップロードするファイルサイズが小さい方が一般的には有利と言えます。その理由と、コンテキストサイズとの関係について詳しく説明します。
コンテキストサイズとは?
まず、AIサービスにおける「コンテキストサイズ」とは、AIが一度に処理できる入力データの最大長のことを指します。これは、トークンという単位で表されることが一般的です。トークンは、単語や句読点などを細かく分割したもので、日本語の場合、漢字一文字やひらがな数文字が1トークンとして数えられることが多いです。
ファイルアップロードとコンテキストサイズの関係
アップロードしたファイルの内容は、AIが処理するための「入力データ」の一部となります。したがって、アップロードするファイルのテキスト内容が長くなると、AIが処理するトークン数も増加します。
もし、アップロードしたファイルのトークン数が、AIサービスのコンテキストサイズを超えてしまうと、以下のような問題が発生する可能性があります。
- 処理エラー: AIが入力データをすべて処理できず、エラーが発生する場合があります。
- 情報の一部欠落: コンテキストサイズを超えた部分の情報はAIに認識されず、処理結果に影響が出る可能性があります。
- 処理時間の増加: 一般的に、入力データが大きくなると、AIの処理時間も長くなる傾向があります。
- コストの増加: サービスによっては、処理するトークン数に応じて料金が発生するため、入力データが大きいとコストが増加する可能性があります。
アップロードするファイルサイズは小さい方が良い?
上記のような理由から、一般的にはアップロードするファイルサイズ(特にテキスト内容の量)は小さい方が、よりスムーズかつ効率的にAIサービスを利用できる可能性が高くなります。
ただし、「小さい方が良い」というのは絶対的なルールではありません。AIサービスの目的や、処理したい情報量によっては、ある程度のファイルサイズが必要になる場合もあります。
より効果的に利用するためのヒント
- 必要な情報だけを抽出する: アップロードする前に、AIに処理させたい情報だけをファイルから抽出することで、ファイルサイズを小さくできます。
- ファイルを分割する: 大きなファイルを複数の小さなファイルに分割してアップロードすることを検討してください。ただし、この方法がサービスの仕様上可能かどうかを確認する必要があります。
- 要約を活用する: まず大きなファイルの内容をAIに要約させ、その要約結果をさらに別のタスクで利用するという方法も考えられます。
- サービスのドキュメントを確認する: 利用するAIサービスのコンテキストサイズや、ファイルアップロードに関する推奨事項などを事前に確認することが重要です。
(この章ここまではGeminiに聞いた答えを、ほとんどそのまま使った。)
期待通りの結果が得られない場合、コンテキストサイズの制約が影響している可能性があります。
特に校正をちゃんとやってくれないのは、コンテキストサイズも一因です。
以下はGrokで「ChatGPT、claude、Copilot、gemini、grokなどの主な無料で使えるAIのコンテキストサイズを教えて、有料プランの情報は不要」と聞いて出てきた表です。
比較表(2025/4/28Grokに聞いただけで内容確認してません。目安として見てください。)
| AI | コンテキストサイズ(トークン) | 日本語文字数(目安) | 主な特徴 |
|---|---|---|---|
| ChatGPT | 32,000 | 約48,000文字 | 汎用性高、制限厳しい |
| Claude | 100,000 | 約150,000文字 | 長文処理、画像分析可 |
| Copilot | 8,000 | 約12,000文字 | シンプル、短文向け |
| Gemini | 1,000,000 | 約1,500,000文字 | 超長文対応、Google統合 |
| Grok | 128,000 | 約192,000文字 | リアルタイム情報、画像編集可 |
Copilotによる修正作業
修正作業は、他のと比べて優れています。なので最終チェックに向いてます。
Edgeブラウザの右上にあるCopilotを使って修正作業をします。
WordPressの投稿画面の編集中の状態にして
「これは私のブログです。校正と内容が正しいか確認してください」で実行
プロンプトは、これと同じ必要はありません。工夫してみてください。
(Edgeを使わない時、テキストファイルかPDFでアップロードします。他のAIと同じやり方です。)
WordPressの右上の表示→新しいタブでプレビュー
プレビュー画面をCTRL+Aで全選択しCTRL+Cでコピーしてメモ帳に貼り付け
上下に、本文以外の部分があるので削除→名前を付けてテキストファイルで保存します。
pdfでもできます。pdfの場合はEdgeの右上の…で印刷→pdfとして保存
pdfは画像も含め見た目がそのままLLMに渡されるのでいいですが、LLMがどう解釈するか分かりません。文章の内容勝負の場合は、テキストファイルで評価してもらう方がいいかもしれません。
WordPressの投稿のタブに戻る→Edge右上のCopilotをクリック→+→アップロード→先ほどのテキストファイル(pdf)をアップロード
「これはWordPressの原稿です。校正と内容が正しいか確認してください」で↑をクリックして実行
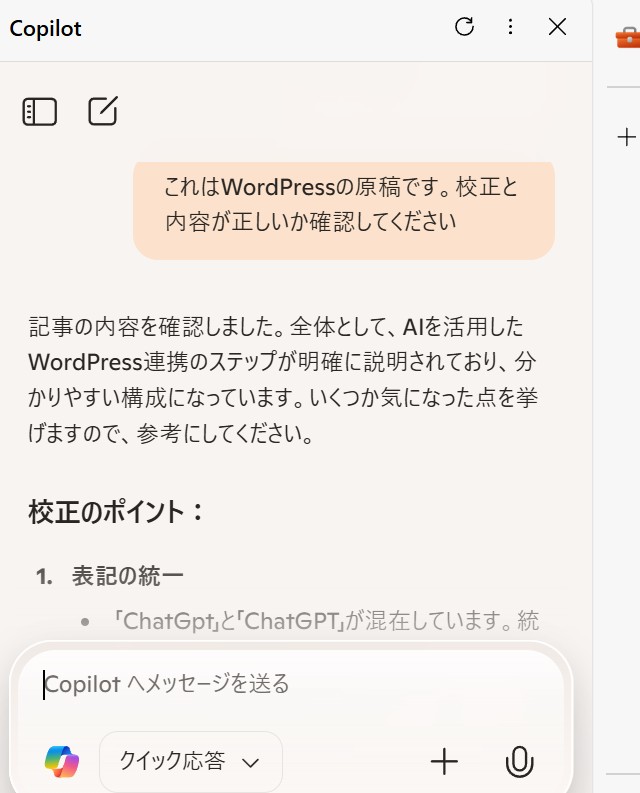
記事の内容を確認しました。全体として、AIを活用したWordPress連携のステップが明確に説明されており、分かりやすい構成になっています。いくつか気になった点を挙げますので、参考にしてください。
校正のポイント:
- 表記の統一
- 「ChatGpt」と「ChatGPT」が混在しています。統一すると読みやすくなります。
- 「Copilotクイック応答とThinkdeperが選べるがクイック応答のほう」→「Copilotではクイック応答とThinkdeeperが選択できるが、今回はクイック応答を使用」など、表現を少し整理するとよりスムーズに読めます。
- 誤字・脱字
- 「上下に、本文以外の部分がるので削除」→「上下に、本文以外の部分があるので削除」
- 文章の流れ
- 「プレーンなテキストで出力し、『段落ごとに改行』だけしておくのが一番使いやすいスタイルです。」
→ 説明が明確ですが、「WordPressでは段落ごとに自動で改行されるため、プレーンテキストで出力すると編集しやすくなる。」と補足すると、より読者に優しい内容になります。
内容の確認:
- WordPressでAIを活用する際の具体的な手順が整理されており、初心者にも分かりやすい構成になっています。
- 「リストも混じっているが、そのまま使える。(なぜリストブロックに、そのまま変換されたのかは不明)」の部分は、WordPressの仕様について少し調査すると補足できるかもしれません。
- アイキャッチ画像の作成手順も具体的で、実際の作業に役立つ内容です。
全体的に明確で分かりやすい記事ですが、細かな表記の統一や文の整理をすると、より洗練された仕上がりになると思います。修正のヒントとして役立ててください!✨
Copilotの右に開いた状態で、指摘してくれた内容を修正していきます。
EdgeはF3キーを押すと検索窓が開くので、それで文字を探せます。
Google NotebookLMによる修正作業
Google NotebookLMも無料で使えます。今回は導入方法等の説明は割愛させていただきます。
上でやったようにテキストファイル(pdf)を用意します。
関係のあるところだけ手順を書いておきます。
ソースタブで「ソースを追加」→「ソースをアップロードでファイル選択」でテキストファイル(pdf)をアップロード→右の□が✔されていることを確認
チャットで「これはWordPressの原稿です。校正と内容が正しいか確認してください」
以下Google NotebookLMの回答抜粋
校正の観点からは、全体的に読みやすく、誤字脱字も見当たりませんでした。ただし、読者が実際に作業を行うことを考えると、リンク切れ(ChatGPTとのやり取りのリンク)がないかなどを念のため確認することをおすすめします。
内容の正確性については、AIを活用したブログ作成のプロセスが具体的に説明されており、特にテキスト形式での出力の推奨理由やWordPressでの整形方法は実践的で理解しやすいと考えられます。また、AIに完全に任せるのではなく、人間の視点を加えることの重要性が繰り返し強調されており、AIライティングの注意点も踏まえられていると言えるでしょう。
全体として、このブログ記事はAIを活用したWordPressブログ作成の入門として、非常に有益な情報を提供していると考えられます。具体的なステップと筆者の実践に基づいた解説は、読者にとって参考になるでしょう。
評価のみで具体的な修正案は得られませんでした。この点ではCopilotの方が実用的でした。
うまくいかないとき
・ノートブックは新規作成したほうが、前に使ったときの影響がなくなるのでうまくいく場合がある。
・プロンプトを変える「test.txtは、WordPressの原稿です。校正と内容が正しいか確認してください」
Claudeによる修正作業
Claude 3.7 Sonnet無料ですが、すぐ1日の利用制限にかかります。
テキストファイル(pdf)を+でアップロードして
チャットで「これはWordPressの原稿です。校正と内容が正しいか確認してください」
WordPress原稿の校正と内容確認
こちらのWordPress原稿「ChatGPTを使ってブログを書く!WordPress連携の実践ステップ」について確認しました。全体的に読みやすくまとまっていますが、いくつか修正点と改善提案があります。
校正面での指摘
- リンク確認:
- ChatGPTとのやり取りURL「https://chatgpt.com/share/68095959-3b00-8008-8a16-7d07288ba09d」が有効か確認してください。
- 表記の不統一:
- AIツール名の表記(「ChatGPT」「GPT-4o」など)は統一されていますが、「Copilot」と「NotebookLM」の説明部分では形式が少し異なります。
- 誤字・脱字:
- 「Google NotebookLM」と「Google NotebookLM」という表記が混在しています。
- 「うまくいかないとき」の項目で「うまくいく場合がる」→「うまくいく場合がある」の誤りです。
内容面での改善提案
構成について:
- 「ChatGPT連携作業の結果」以降の実践部分と前半の「実践ステップ」部分の区切りがわかりにくいです。見出しレベルの調整か、区切り線の追加を検討してください。
AI利用に関する補足:
- 「使用しているモデルは」のセクションで、各モデルの特徴や選んだ理由を簡潔に追加すると読者の参考になります。
画像説明の明確化:
- アイキャッチ画像のリサイズ手順が少し複雑です。より簡潔にするか、手順画像を追加するとわかりやすくなります。
各AIツールの比較:
- 結論として「Copilotのほうが実用的でした」と書かれていますが、どういう点で実用的だったのか具体的に説明すると読者の参考になります。
目次と実際の内容:
- 目次と実際の見出しが一致しているか確認してください。特に後半部分の追加コンテンツが目次に反映されていません。
総評
この記事は、AIツールを活用したWordPressブログ作成の実践的な手順を具体的に解説しており、読者にとって非常に参考になる内容です。AIに任せきりにするのではなく、自分の視点を加えることの重要性が強調されており、バランスの取れた説明になっています。
校正点を修正し、いくつかの内容面での改善を加えれば、より読みやすく実用的な記事になるでしょう。
以下の指摘があるが、同じ表記です。誤字・脱字の判定がAIは苦手な感じがします。
Copilotでも同じ指摘が出てきました。
「Google NotebookLM」と「Google NotebookLM」という表記が混在しています。
また「内容面での改善提案」を具体的に書いてもらったが、よかったので採用した。
Copilotと同じくらい修正作業で役立ちます。
Geminiによる修正作業
2.0Flash無料で使えます。
テキストファイル(pdf)を+でアップロードして
チャットで「これはWordPressの原稿です。校正と内容が正しいか確認してください」
はい、承知いたしました。WordPressの原稿の校正と内容の確認を行います。
全体的な校正
- 全体的に読みやすく、具体的な手順が示されており、非常に分かりやすい構成です。
- 誤字脱字もほとんどなく、丁寧な文章で書かれています。
- ただし、細かな表現の統一や、より自然な言い回しにすることで、さらに読みやすくなる可能性があります。
内容の確認
- AIツール(ChatGPT、Copilot、Google NotebookLM、Google AI Studio、Claude)の使い分けと、それぞれの長所・短所が具体的に記述されており、非常に参考になります。
- WordPressでの整形手順や、アイキャッチ画像作成・修正の手順も、画像付きで解説されており、初心者にも分かりやすいです。
- AIとの対話を重視し、AIをあくまでツールとして活用する姿勢が明確に示されており、読者に安心感を与えます。
- リンク切れがないか確認することをおすすめします。(Google NotebookLMの回答より)
具体的な修正提案
- 表現の統一
- 「~ます/~です」調で統一されていますが、一部「~だ/~である」調が混在しています。どちらかに統一すると、よりスムーズな読み心地になります。
- 例:「~になります」という表現が頻出しますが、「~です」または具体的な動詞に置き換えることで、より簡潔になります。
- より自然な言い回し
- 「~のような気がします」「~と言えるでしょう」などの表現を、より断定的な表現にすることで、文章に自信が感じられ、読者も納得しやすくなります。
- 例:「~と考えられます」→「~です」
- 箇条書きの活用
- 手順の説明など、箇条書きを使うことで、さらに分かりやすくなる部分があります。
- 例:アイキャッチ画像のリサイズ手順など
- 見出しの改善
- 見出しをより具体的にすることで、読者が内容を把握しやすくなります。
- 例:「修正した内容」→「記事本文の修正内容」
その他
- 日付が2025年になっているので、必要に応じて修正してください。
- アフィリエイト広告を利用している旨の記載がありますので、リンクが正しく機能しているか確認してください。
修正例
上記の提案を踏まえた修正例をいくつか挙げます。
- (修正前)AIを使ってブログを書くと聞くと、「便利そうだけど、似たような文章ばかりになるのでは?」と感じる方も多いと思います。
- (修正後)AIを使ってブログを書くと聞くと、「便利そうだけど、似たような文章ばかりになるのでは?」と感じる方もいるかもしれません。
- (修正前)実際は1行1行改行が入っていて、Wordpressに貼りつけると1行1行段落ブロックに分かれてしまう。
- (修正後)実際は1行ごとに改行されており、Wordpressに貼り付けると1行ずつ段落ブロックに分かれてしまいます。
- (修正前)ほめてくれるだけだった。この件に関してはCopilotのほうが実用的でした。
- (修正後)評価のみで具体的な修正案は得られませんでした。この点ではCopilotの方が実用的でした。
最終確認のお願い
上記はあくまで提案です。最終的な判断は、筆者の方にお任せいたします。
お手数ですが、以下の点について、再度ご確認をお願いいたします。
- 日付の確認
- リンクの動作確認
- 表現の統一
- 内容の正確性
より良い記事にするために、お手伝いさせていただきました。
Claudeと同じように誤字脱字の修正後の内容が変わっていない。
この指摘はよかったし、いくつか採用できるものがあった。
例:「~になります」という表現が頻出しますが、「~です」または具体的な動詞に置き換えることで、より簡潔になります。
Google AI Studioによるアイキャッチ画像修正
Google AI Studioも無料で使えます。
アイキャッチ画像の白い部分をAIで画像を補正してみます。
今回は導入方法等の説明は割愛させていただきます。
チャットの画面で作業します。モデルはGemini 2.0 Flash (Image Generation) Experimental(2025/4/24実施)→Nano Banana(2025/9)を選択
+→アップロードで画像ファイルをアップロード→チャットで「現在の画像とマッチする背景を入れた画像にしてください」→画像をクリックするとダウンロードが選択できます。
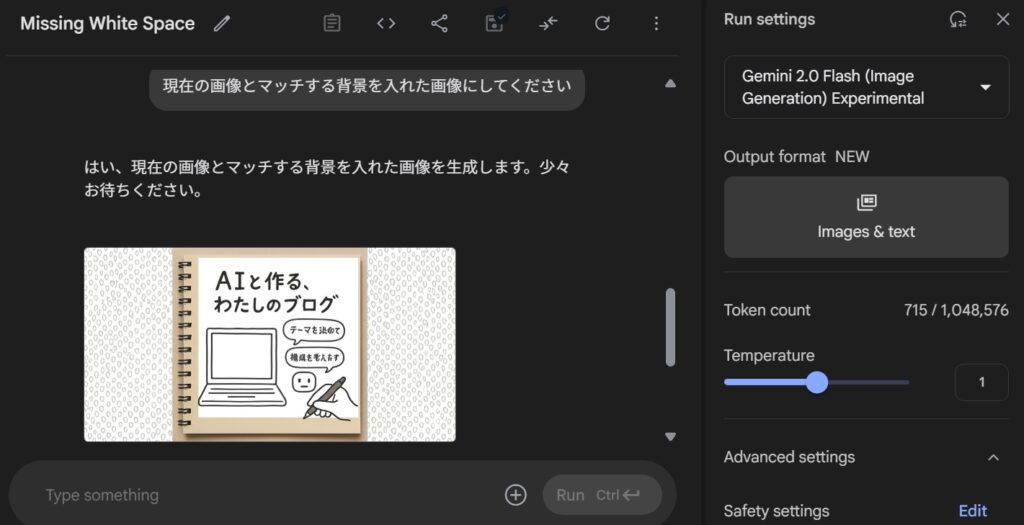
元の画像

↓↓↓

サイズは1024×536になってしまった。できれば1200×630にしたいところだが、今回はこのままアイキャッチ画像に設定。
Google AI Studioは以下のようなこともできます。

上の写真をアップロードしたあと「2匹にして」と打つと↓↓

Grokに各AIの無料制限枠を聞いた
Xの左にあるGrokをクリックするとDeepSearchができる。
こういう情報は、強そうなイメージがあるので聞いてみた。
モデルは上にGrok3betaと書いてある。(2025/4/24)
プロンプト「主なAI、ChatGPT、claude、Copilot、gemini、grokなどの無料で使える制限を教えて、有料プランの情報は不要」
結果、解説と表が出てきた。表はコピーしてWordpressに貼ると表になった。
コツ、中の文字だけコピペすると表にならないので表の前後を少し含めてコピペすると表になる。
(2025/4/24時点)
| AIサービス | 無料使用制限 | リセット/その他 |
|---|---|---|
| ChatGPT | 1日あたりのチャット制限なし、GPT-4oは5時間ごとに制限 | ピーク時に中断の可能性、GPT-4o mini使用可能 |
| Claude | 1日あたり約50メッセージ | 毎日リセット、需要に応じて変動可能 |
| Copilot | チャットに1日制限なし、画像生成は1チャット30枚 | ピーク時に中断の可能性 |
| Gemini | 公開情報なし | 教育/開発者向けには制限あり |
| Grok | Grok-2: 2時間ごとに10クエリ、画像解析1日3回 | Grok-2 mini: 2時間ごとに20クエリ |
また、Grokは他のと同じように校正や内容確認に使っても、いい答えが返ってくる。
最後に
最後のまとめはCopilotに考えてもらった。
「AIを活用することで、ブログ記事の構成を素早く決め、執筆や整形を効率的に進めることができます。特に、ChatGPTをはじめとするAIツールを「共同作業者」として活用することで、従来の文章生成とは異なる“対話型”の執筆が可能です。
本記事では、WordPressでブログを書く際の具体的なステップを解説しました。
- テーマ決定:AIとの対話を活用し、構成を決める
- テキスト出力:WordPressでの編集を考慮し、プレーンテキストで出力
- WordPressで整形:ブロックエディタを活用して見やすい記事に仕上げる
- アイキャッチ画像作成:AIを利用し、魅力的な視覚要素を追加
AIはあくまでも補助的なツールであり、最終的な仕上げや調整は筆者の判断が重要です。読者に響く文章を作るためにも、AIの力を活用しながら、自分らしい視点を大切にすることがポイントです。
今後さらにAI技術が進化する中で、ブログ執筆のスタイルも変化していくでしょう。ぜひ、自分に合ったAI活用法を見つけ、新しい執筆の可能性を探ってみてください!」
この記事を書いたイチゲを応援する(質問でもokです)
Vプリカでのお支払いがおすすめです。