PaizaCloudからGitHubとGitを使いHerokuへデプロイする方法です。
GitとGitHubに関してはPaizaCloudからHerokuへデプロイするために
コードの移動手段として利用しますので、それぞれの詳しい解説はありません。
でもGit使ったことない方は使うきっけにいい教材になると思います。
手順のみご紹介します。
パソコンはWindows10を使用しています。
完成品お名前.comVPS(有料)にデプロイ
完成品Renderデプロイ(表示するまで数分かかることがあります)
前回、静的ファイルの扱い方まで紹介しました。
これからはHerokuへデプロイする手順について紹介します。Herokuは11月末から有料になります。引っ越し先の記事です。
前回の記事はこちらになります。
settings.py変更
ALLOWED_HOSTS = []に許可するサーバー設定
前回の続きでPaizaCloudによる作業になります。
settings.pyの ALLOWED_HOSTS = [‘*’]では許可するホストがどこでもよくなってしまいます。
PaizaCloudとHerokuだけ許可するようにしたほうがいいと思います。
ALLOWED_HOSTS = ['localhost-人によって違うところ.paiza-user-free.cloud', '人によって違うところ.herokuapp.com']
詳細は以下の記事参照DEBUG = False
settings.pyの DEBUG = Trueだとデバック用なのでエラー出たときに
いろんな情報が出力されます。
本番設定のDEBUG = Falseにかえましょう。
DEBUG = Trueでエラー発生時画面
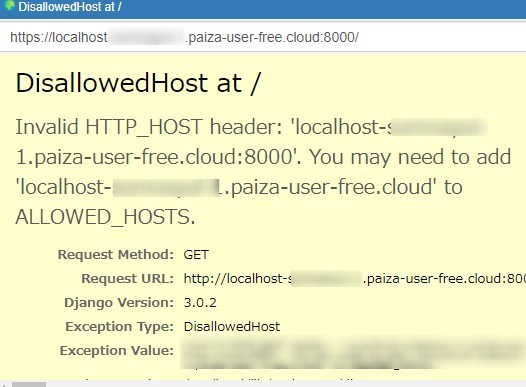
DEBUG = Falseにするとエラーコードだけになります。
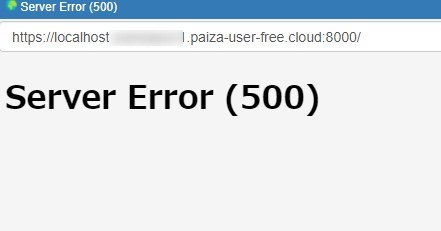
Herokuへデプロイするために必要なファイルを追加
2つファイルを追加します。
目次へ
requirements.txt
hajimete_pjを右クリックして新規ファイル作成でrequirements.txt作成
中身は以下
django
gunicorn
whitenoiseProcfile
hajimete_pjを右クリックして新規ファイル作成でProcfileを作成
中身は以下
web: gunicorn hajimete_pj.wsgiコードの意味
web: gunicorn ***.wsgi
web:でwebプロセスタイプとして宣言
gunicorn ***.wsgiが実行するコマンド
***には自分のwsgi.pyのあるディレクトリ名を入れる。
Herokuのしくみ(勉強中なので間違っているかも)
デプロイするとDynoというコンテナ(仮想環境)が作られる。
中身はhajimete_pjとrequirements.txに書かれているライブラリ。
Heroku アプリには、起動時にアプリで実行するコマンドを指定する Procfile があります。
https://devcenter.heroku.com/ja/articles/procfile
略
web プロセスタイプ
Heroku アプリの web プロセスは特殊です。Heroku のルーターから外部 HTTP トラフィックを受信できるのは、このプロセスタイプのみです。アプリに Web サーバーが含まれている場合は、その Web サーバーをアプリの web プロセスとして宣言する必要があります。
ということなのでOpen AppでProcfileが実行されて起動されます。
Dynoの数を増やせば多量のクライアントのリクエストに対応できる。
参考
本番公開しよう!初心者向けdjangoチュートリアル #4
PaizaCloudはDOCKERみたいです。エラーが出たときDOCKERなんちゃらって出ます。
目次へ
PaizaCloudからHerokuへデプロイする手順
データベースがある場合はこちらの記事を参考にしてください。
Herokuへデプロイするには
PaizaCloud→GitHub→Git→Heroku CLI→Heroku
というようにコードを移動させる必要があります。
順番に説明します。
PaizaCloud→GitHub
まずGitHubに登録してください。
GitHubのAccess token認証方法とは?Password認証の廃止を参考に
アクセストークンを作ってください。(トークンを作るところまででいいです。)
Noteは何でもよくて自分でわかることを適当に書いてください。
Expirationは設定した期間を過ぎると、またアクセストークンを作る必要があります。
Select scopesはrepoにチェック
Access token(例ghp_123456789WrZS3Qojn2)は再表示できないので
必ずどこかへ記録しておいてください。
分からなくなっても大丈夫です。
Personal access tokensでdeleteして
Generate new tokenすれば同じようにまた作れます。
GitHubの右上の+をクリック→New repository
Repository nameにhajimete_rep(適当な名前)を入れます。
あとはpublicかprivateをチェックして、どちらでもいい。
Create repository
PaizaCloudのターミナルで
git config --global user.name "ユーザー名"
git config --global user.email "メールアドレス"
git initGitHubで
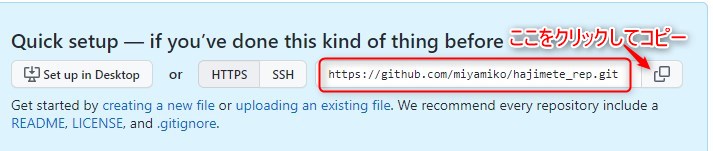
メモ帳などに貼り付けて
git remote add origin https://アクセストークン@github.com/ユーザー名/hajimete_rep.git
というコードを作ります。
例えば
git remote add origin https://ghp_6lBpcV123456789abcdefgQojn2@github.com/miyamiko/hajimete_rep.git注意 git remote add origin https://ghp_~は2行に見えるけど1行です。
PaizaCloudのターミナルで
git remote add origin https://アクセストークン@github.com/ユーザー名/hajimete_rep.git
git status
git add .
git commit -m "変更理由などの適当なコメント"
git push origin master注意 git add .はgit add半角スペース.にしないとうまくいきません。
途中で以下のように出た場合
Username for 'https://github.com': ユーザー名
Password for 'https://miyamiko@github.com':アクセストークン(右クリックで貼り付けても何も反応ないけどEnterを押すと入力されている)
また保存先を変更したい場合はgit remote add origin ~と同じように
git remote set-url origin ~で変更できる。これでGitHubにコードがコピーされました。
GitHub左上のhajimete_repをクリックするとコードがあることが分かります。
目次へ
GitHub→Git→Heroku
Gitをインストールしてください。
【Windows】Gitの環境構築をしよう!が分かりやすいです。
これの2. Gitの初期設定までやってください。
Heroku CLIをインストールしてください。Windowsは特に設定することはなかった。
GitをインストールするとGit CMDというアプリが入っています。
左下のWindowsマークをクリックしてアプリ一覧の中から起動してください。
Git CMDで
git init
git remote add origin https://アクセストークン@github.com/ユーザー名/hajimete_rep.git
git clone https://アクセストークン@github.com/ユーザー名/hajimete_rep.git
これでパソコンにhajimete_pjのディレクトリができています。
heroku login
何かキーを押すとログイン画面が立ち上がるのでログインしてください。
表示しただけではダメで、ちゃんとLogged inと表示するところまでやってください。
ログインしないと先に進めません。Herokuで
右上のNew→Create New Appでアプリ名を入力します。
例 miyamiko-django-hajimete-app
アンダースコア_は使えません。
Create appをクリック
Deployment methodでHeroku Git Use Heroku CLIを選択
デフォルトで選択されてる。
Git CMDで
cd クローンしたディレクトリ(cd hajimete_rep)
heroku git:remote -a アプリ名(HerokuでCreate New Appしたもの)
例 heroku git:remote -a miyamiko-django-hajimete-app1
heroku config:set DISABLE_COLLECTSTATIC=1
git push heroku masterHerokuで右上のOpen Appで起動します。
heroku config:set DISABLE_COLLECTSTATIC=1 についてはやらないとエラーになります。
ビルド中の collectstaticを参照してください。
目次へ
コード修正方法
PaizaCloudで修正するのが基本です。
修正した場合はgit status→git add .のところからやり直しになります。
もうPaizaCloudは使わないのであればGitHubで編集するファイルを選んで
右の方にある鉛筆マーク(edit this file)をクリックすれば編集できます。
この場合編集したらCommit changesにコメントを書いて
commit changesをクリックすれば登録されます。
パソコンにクローンした状態で修正したい場合は、メモ帳などでファイルを修正。
Git CMDで
git status
git add .
git commit -m "コメント"
git push heroku masterHerokuでAdminに入れない時
AssertionError: database connection isn’t set to UTCというエラーでAdminに入れませんでした。
AssertionError: database connection isn’t set to UTCを見て
settings.pyの
USE_TZ = True→Falseでなおりました。
ただUSE_TZについて調べるとやらないほうがいいという意見もありますので忘れないように気にし置きましょう。
またpsycopg2==2.8.6にすると直るという情報もありましたが、私はpip uninstall psycopg2してもVersion: 2.9.3のままでインストールできませんでした。
Herokuの場合requirements.txtには書かなくてもpsycopg2入ってるみたいです。(django-herokuは必要)
Herokuのコンソールでpip show psycopg2やると
Name: psycopg2
Version: 2.9.3とでるのでrequirements.txtにpsycopg2-binary==2.8.6(開発時使っていたもの)は書くのやめました。Djangoのプログラミング部分についての記事は、こちらになります。
MENTAやってます(ichige)
イチゲをOFUSEで応援する
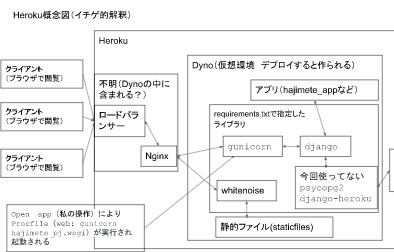
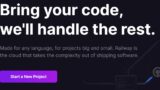

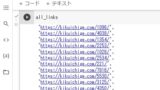
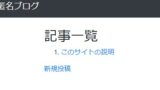
コメント