パソコン何買っていいか探すの大変です。私なりのパソコンの選び方と実際に購入したパソコンのレビューになります。低価格重視ですが、今まで使っていた低価格パソコンの限界がきたため、その辺のはなしも絡めてご紹介したいと思います。具体的には価格.comで選びます。
2025/10/6追記、約3年で壊れたので、こちら↓↓↓↓を買いました。
使っていたパソコンと買い替えの理由
Diginnos Stick DG-STK4D Kを新品2万円で2018年に購入しました。
主な仕様
- CPU:インテル Atom x5-Z8550(4コア/1.44GHz)
- メモリ:4GB DDR3L / ストレージ:32GB eMMC
Youtube視聴、プログラミング、ブログ、このブログで書いてる記事の画像加工などで使用してきました。買い替え理由はストレージ容量の不足です。Windowsで半分使うので残り10Gちょっとを何とかやりくりして使ってましたが限界がきました。プログラミングでやりたいことができないというのが理由です。
購入したパソコン

で買いました。
【96時間限定!タイムセール】HP Desktop M01-F2030jp エレメンタルモデルG2 (マウス、キーボード付き)【C26】52800円(送料・税込み)
モニターは下
主な仕様
- Windows 11 Home
- AMD Ryzen™ 3 4300G プロセッサー
- 8GB(8GB×1)メモリ
- 256GB M.2 SSD (PCIe NVMe)
HDMIケーブルがモニタにもパソコンにもついてないので別途必要です。ダイソーで買った300円のを使ってます。
具体的なパソコンの選び方
価格.comデスクトップパソコン 製品一覧で安い順に並べ替える。モニタはついていません。パソコン本体のみです。
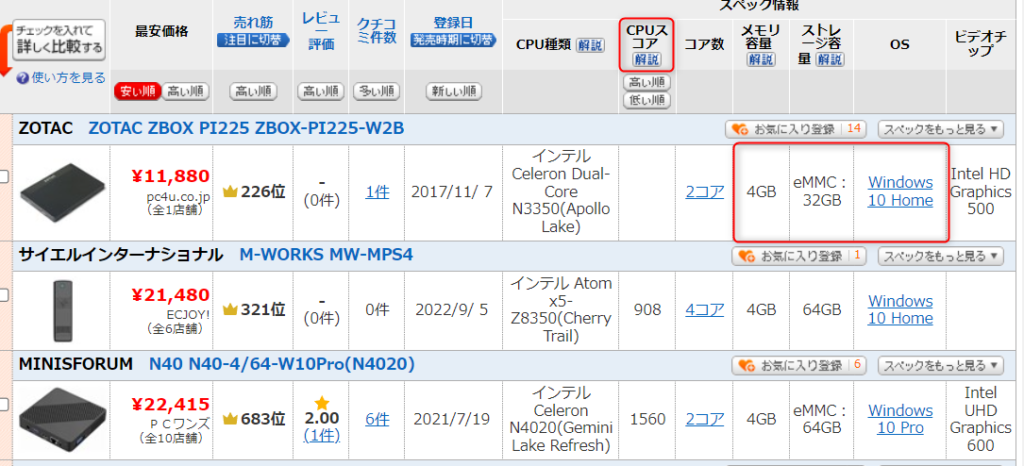

OS
Windows、Apple、Chrome OSの3つがあると思います。Appleはパソコンが高い。Chrome OSは普及していないので何かあった時、ネットで調べるのが大変。比較的パソコンが低価格で扱いやすい点からWindowsがおすすめです。
10 or 11
Windows10でもいいが将来的にWindows11にバージョンアップを考えると最初からWindows11がいい。Windows11にバージョンアップできない仕様のパソコンもあるため。
Pro or Home
Proはテレワークでリモートアクセスする人は、こちらのほうがいいのかもしれません。私はリモートアクセスすることはないのでHomeしか使ったことないです。なのでProの場合でハードのスペックがどのくらい必要なのかの判断はできません。個人的にはプログラミングをやるのでProにある仮想マシンが作れるHyper-Vは気になっています。
目次へ
ストレージ容量
ストレージ容量が少なくて問題になるのはソフトがインストールできる場所が、ここしかないので少ないときつい。Windowsなどのソフトとバージョンアップ時にあけておく必要があるため20Gは使えない領域である。32GBのパソコンを使っていたが、絶えず残り容量を気にして使わなければならなかった。使うときだけソフトインストールして終わったらアンインストールするなど。画像などのデータは、重要度に応じてクラウドの無料枠。例えばGoogleドライブだと15G、DropBox2GやUSBなどで保存すればストレージ容量の節約ができます。
メモリ容量
メモリ容量は同時に立ち上げるソフトの数やソフトによっては大量のメモリを必要とします。今回買い替えて明らかに違いが分かったのは動画に字幕を入れるソフトで低スペックでは字幕が追い付いていなかったものが、ちゃんと追いつくようになりました。
ソフトには必要なパソコンスペックが書いてありますので使うソフトが決まっている人はチェックしてください。
有名どころだと
画像編集ソフトのPhotoshop の必要システム構成 8G以上
動画編集ソフトのPremiere Pro 必要システム構成 8G以上
Microsoft 365 と Office のシステム要件 4G以上
Ofiiceに関しては以下の記事も参考にしてください。
CPU
価格.comのCPUスコアの解説が参考になります。
目次へ
その他、注意点
価格.comで注意する点です。
- 登録日もみましょう。古いのも載っています。
- インターネットとの接続方法も確認が必要です。価格.comでは各機種をクリックするとスペック情報にLANと無線LANの項目があるのでわかりやすいです。
モニターはAcerが安くておすすめ
モニターはAcerが安いです。今回購入したのはAOPEN(エーオープン) 22ML2Qbix IPS 21.5インチ (21インチ) モニター 13,583円(送料・税込み)
売り切れが多いですが以下のAcer Direct楽天市場店が安いモニター売っています。

パソコン購入後にやったこと
ウイルス対策ソフト削除
昔はウイルス対策ソフト入れてましたが、ここ3年ぐらい入れてません。Windows標準のものだけです。MacAfeeのウイルス対策ソフトは1か月無料ですが、すぐアンインストールしました。
スタートアップの設定
不要なアプリをスタートアップで無効にする。使用するメモリ容量を減らせます。例えばcortaなど。【Alt】キー+【Ctrl】キー+【Delete】キーを同時に押して[タスク マネージャー]をクリック。アプリを選んで無効化ボタンを押すと無効化できます。私の設定を下に載せておきます。FBlueLightは個人的にインストールしました。
またタスクマネージャーのプロセスのところでメモリをクリックするとメモリの使用量順に並びます。たまに見て変なアプリが動いてないかチェックしたほうがいいです。Windowsの更新のあとなど遅くなったら。メモリを消費しているアプリの名前で検索し、ひとつだけではなくいくつか記事を読んで対策してください。
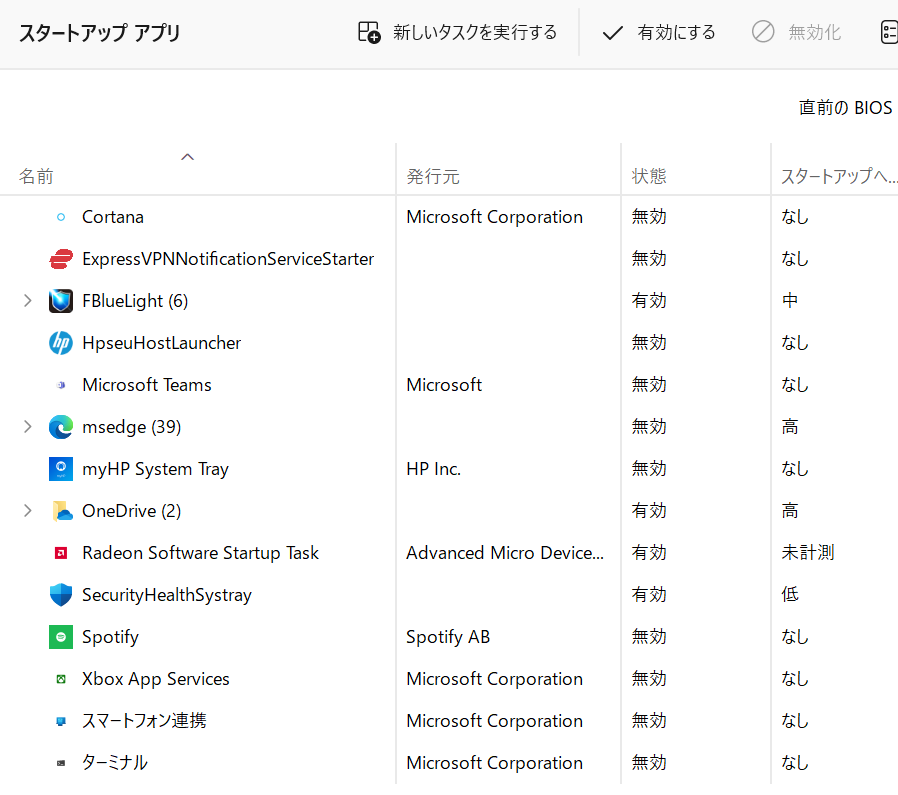
回復ドライブ作成
パソコンを購入したら回復ドライブを作成しておきましょう。Windows11の場合32GB以上のUSBメモリが必要です。
目次へ
マイクにブーンとノイズがのるときはアース線が効く
WEBカメラはエレコムが安くておすすめです。100万画素のUCAM-C310FBBKを使用しています。
ここから自己責任でお願いします。
Webカメラのマイクを使うとブーンとノイズがひどかったのですが、アース線をつないだら劇的によくなりました。電源ケーブルについてる緑と黄色の短い線で端子になっている線です。パソコン使っている部屋のコンセントにアース端子がなかったのでつないでませんでした。なので台所から引っ張ってきました。その際に長いアース線を買って接続しました。
連結はただ巻き付けただけにしてますが効果はあります。ただ、接続が外れてコンセントの開いてる100Vにアース線が入ってしまったら危険なので十分注意した処理をしましょう。私はダイソーのこのテープで接続部分をぐるぐる巻きにしてます。

Webカメラを触ったらブーンというノイズの音が大きくなる場合にアース線の効果があります。Windows標準のサウンドレーコーダーで録音しながらWebカメラを手で触ったり、はなしたりすると波形が変わるのでわかります。
2025/10/6壊れた
Youtubeを見ているとき音声がおかしくなったので、再立ち上げをしたら、画面がまっくろのまま。電源を入れると、スイッチLEDと音を聞いていると、立ち上げようとするが、失敗して切れて再起動を繰り返しているような感じ。スイッチLEDもそれに合わせてついたり消えたりする。何回か繰り返した後、スイッチLEDはついたままになるが画面は真っ暗。
増設したメモリを外した。また、最初からついてるメモリも抜き差ししたが駄目。
HPのCMOSリセットがここに書いてあったのでやってみましたが立ち上がりませんでした。
こちらも参考になります。
ケーブルを変えたり、別のモニターにして立ち上げ直しても症状は変わらず。
ビープ音の有無を確認(正常なとき鳴っていたか記憶は定かではない)。何も鳴らない → CPUまたはマザーが起動すらできていない可能性(ChatGpt談)
ということで壊れたと判断しました。使用状況:1日18時間、約3年
寿命を縮めたかもしれないと思われる行為
・違う動作速度のメモリを購入1年後から増設。2年間、動いていたので何とも言えない。また、増設作業も自分でやったので、影響あるかも。
・たまに、パソコンの中を掃除機で乱暴に吸っていた。
・SSDには書き込み回数に限界があるらしいので、その可能性もあるのかも。
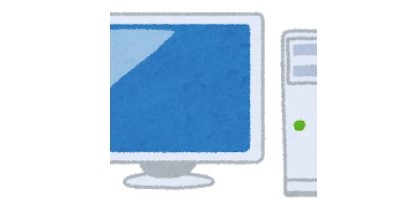

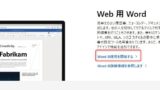
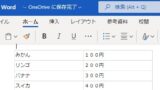


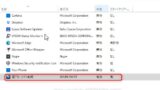
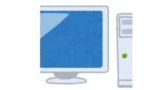

コメント