無料で年賀状の宛名を読み込んで
csvファイルに変換する方法をご紹介します。
使用するものは
カメラ、スマフォで読み込んだ画像と
Windows10標準搭載ツールとGoogleの無料ツール
フリーソフトのはがき作家を使用します。
ただし、はがき作家からcsvファイルの書き出しは
有料の「はがき作家professional」しかできませんので注意!

年賀状の差出人をカメラで撮影
年賀状の差出人の部分が見えるように重ねて並べます。
カメラで撮ります。
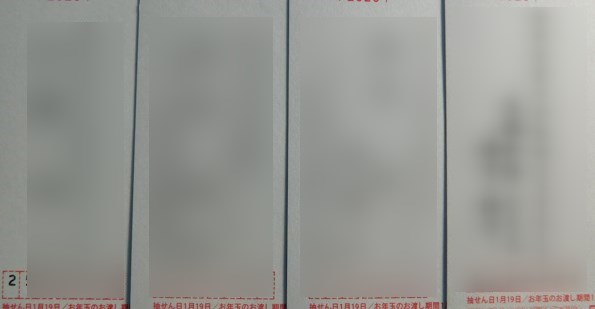
余計な部分が映っていたら
Windows10標準搭載の切り取り&スケッチを使ってトリミングしてください。
Googleドライブにアップロードしてドキュメントでテキスト変換
Googleドライブにドラッグ&ドロップし写真をアップロードします。
GoogleドライブはGoogleアカウントが必要ですが
登録も使用も無料(15Gまで)です。
写真を右クリック→アプリで開く→Googlドキュメント
写真をいきなりGoogleドキュメントにアップロードすると写真しか出てきませんので
Googleドライブにアップロードしてから上の手順で開くようにしてください。
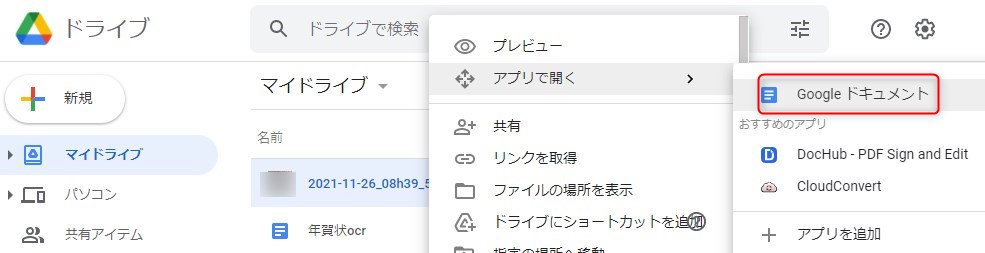
すると画像の下に画像をテキストに変換した文字が出ます。
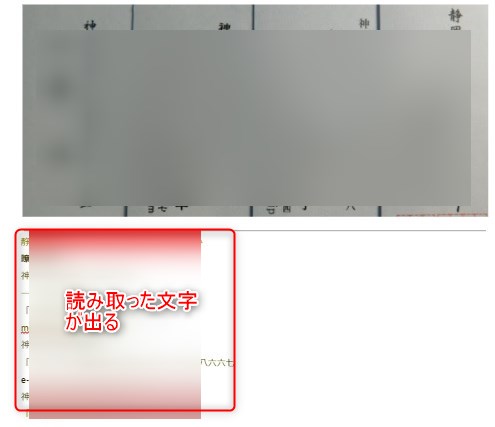
今回住所と名前部分の変換精度は82文字中66文字あっていました。
80%ぐらいの精度です。
番地の1-2-34とかは-が悪さをして全体的にうまくいきません。
また住所や名前以外の電話番号やメールアドレスなどが入ってると
それを手動で消さなければいけないので結構手間です。
WindowsのOneNoteでもできる
文字起こししたい画像をOneNoteに貼り付けます。画像を右クリックし「画像からテキストをコピー」をクリックします。 これでテキストがコピーされます。
音声入力を使う
Googlドキュメントには音声入力もあるので
それを使ってもいいと思います。
こちらの記事を参考にしてください。
ワードパッドで修正
変換された文字は1行おきに改行されています。
このままドキュメントやスプレッドシートに張り付けて修正してもいいですが。
Windows10標準のワードパッドに張り付けて修正したほうがやりやすいです。
ワードパッドはWindowsアクセサリの中に入ってます。
その際,(カンマ)をうまく使ってスプレッドシートに張り付けたときに
セルごとに分かれるようにします。
ワードパッドを立ち上げ変換された文字列をコピペします。
まず先頭の行に住所,名前と入力しリターン。
名前を先にしたいですが
はがきに住所から書いてあるので住所が先に来てしまいます。
住所と名前の列は後でスプレッドシートで順番変えられます。
「,」は「、」全角にならないように打つのが面倒ですが
「、」を打ったあとリターンを押さずに
ファンクションキーのF10を押してリターンすると半角「,」になります。
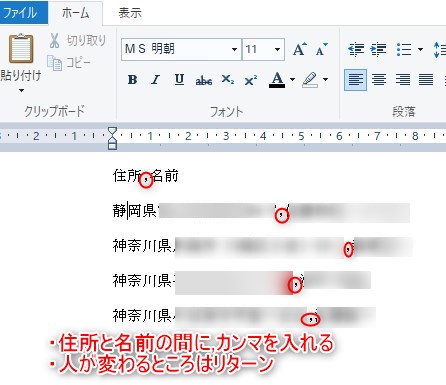
スプレッドシートに張り付ける前に
ワードパットで文字修正します。
文字を修正していく際、置換を使うと便利です。
今回、「県」が「學」と間違って読み込まれています。
いくつもあるはずなので最初に見つけたとき
學を選択した状態で置換を押すと「検索文字列」に 學が入ってます。
置換後の文字列に県と入力し「すべてを置換」を押すとすべて置換できます。
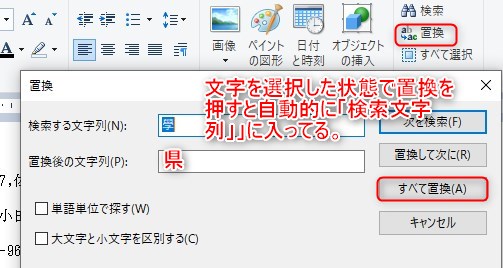
Googlスプレッドシートに張り付けてcsvファイルに変換
出来上がったら全部コピーして
GooglスプレッドシートのA1セルにCTRL+Vで貼り付けてください。
A列の文字がある部分をすべて選択し
データ→「テキストを列に分割」を押すと
A列B列に自動的に分割されます。
「,」は消えます。
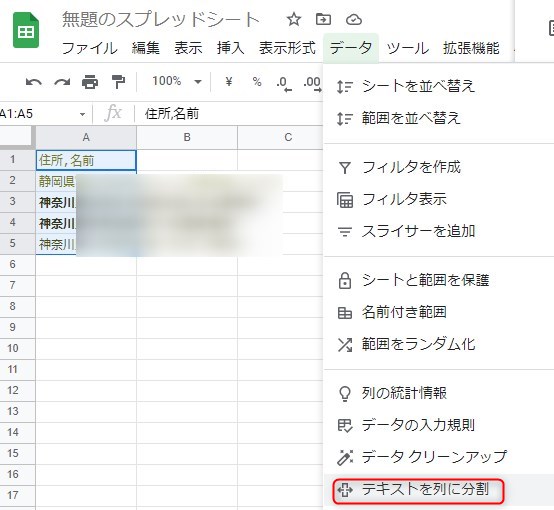
名前列を1番左に持っていきたい場合は
A列の1番上をBにドラッグすればA列とB列が入れ替わります。
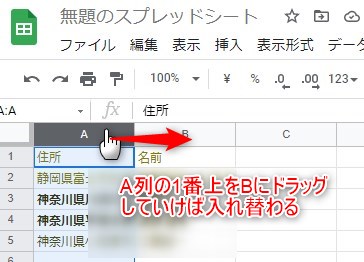
ファイル→ダウンロード→カンマ区切り形式(.csv)で
住所録のcsvファイルができます。
はがき作家で郵便番号入力
フリーソフトのはがき作家に住所録のcsvファイルを読み込みます。
方法ははがき作家のQ&Aを参照
Googlドキュメントで作ったcsvだと最初文字化けしますが
文字コードをUTF-8に切り替えると正常に表示します。
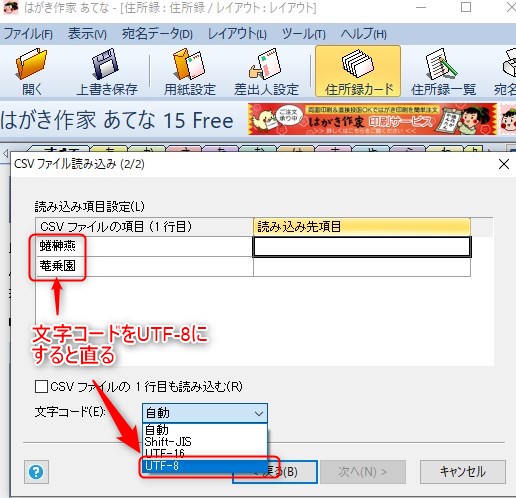
読み込み先項目も表示されます。
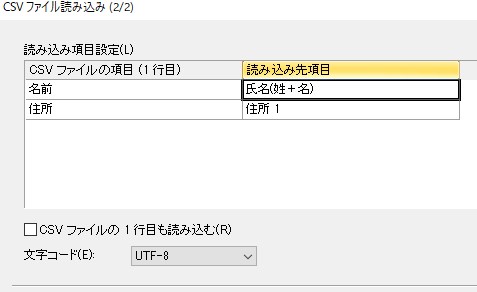
住所録カードで郵便番号を入力します。
郵便番号欄の横にある日本マークをクリックすると
住所から割り出したチェックリストが自動的にでてきます。
1番右の該当する「郵便番号町域」をクリックすると郵便番号が入ります。
注意1、 適当にクリックすると選択されている位置がずれて
別の番地になっちゃうので慎重に見てクリックしてください。
注意2、この操作をしたら、たまに番地が消えてしまうことがある。
住所の最後の1-2-3の部分
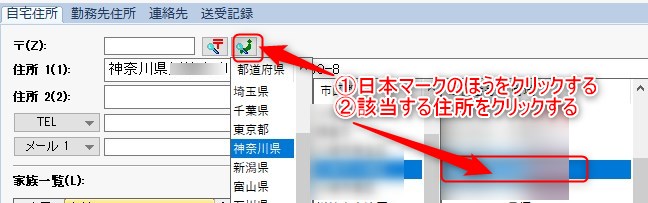
csvファイルの出力は有料版のみ対応してます。
他のソフトやサイトで宛先読みこみ無料っていう宣伝よく目にしますが
大抵csvに出力できないようになってます。
つまり頼んだところに印刷の発注をするしかなくなる形です。
はがき作家は自分の家のプリンターで印刷する分には無料です。

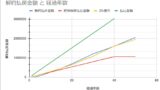


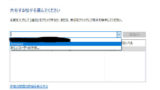
コメント