せっかく記事書いたのに消えたりしない?
設定いろいろいじって訳が分からなくったときどうする?
バックアップて何?
という初心者の方が安心できる
簡単なバックアップ方法についての記事です。
特にお名前.comでレンタルサーバー借りてる初心者向けです。
移行を考えている方は、こちらも参考にしてください。
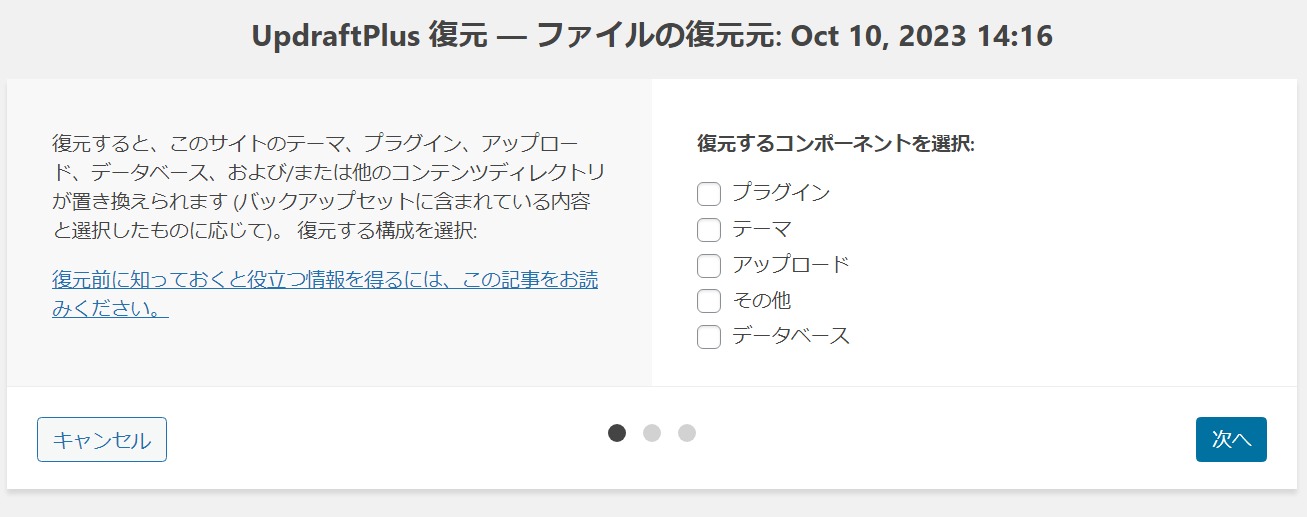
お名前.comの自動バックアップ
「お名前.com バックアップ」などで検索すると
共用サーバーSDっていう言葉が出てきます。
これは共用サーバーSDプランというRSプランの出る前の古いプランのことです。
よく見かけるので書いときました。
バックアップについて、お名前ドットコムのご利用ガイドを見ると
書いてあるのはこれくらいです。
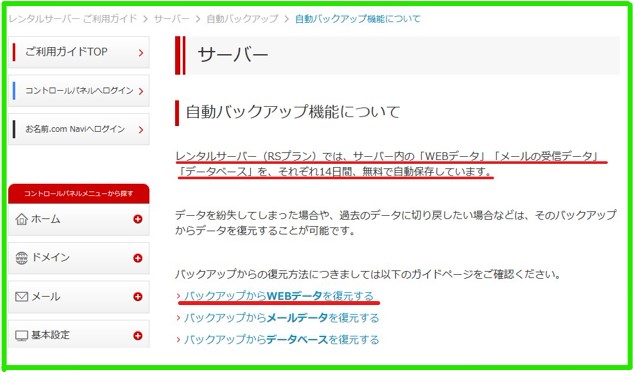
「バックアップからWEBデータを復元する」を見てみると
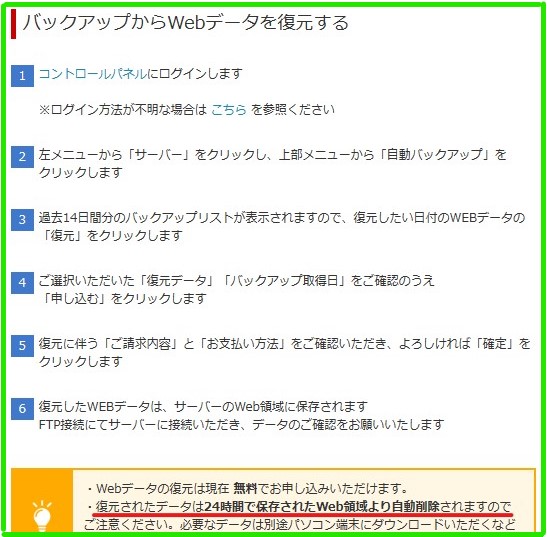

無料なのはいいけど、赤線の部分意味がわかりません。
これは復元の元になったバックアップデータを24時間で削除しますよ。
という意味だと思います。

難しいことしないと24時間経過したら
また記事が消えちゃうのかと思った。
実際の復元申し込み画面です。
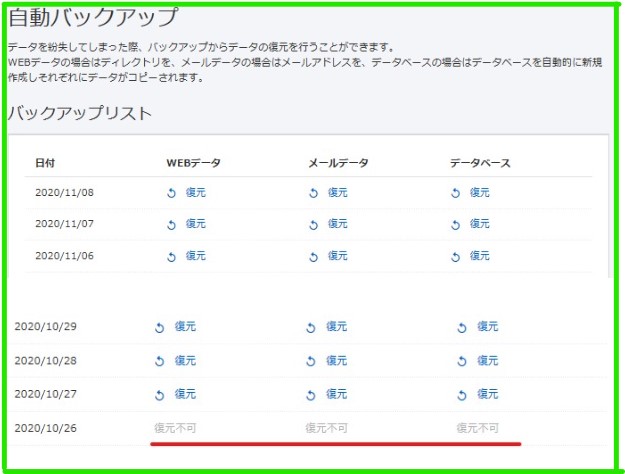
14日以上前のデータは復元不可になっているので
復元依頼したデータは、これと同じように復元不可になるものと思われます。

メールデータは分かりやすいんですが。
WEBデータとデーターベースって何?
WEBデータ → 画像、テーマ、プラグイン
データベース → 記事の内容やコメント、WordPress管理画面での設定内容

14日以内であれば特になにもしなくても
元に戻せるってことですね。
安心しました。
お名前ドットコムの自動バックアップだけで十分?
次のような心配があります
- 異常が発生して14日以上たってから気づいた。
- 現在復元は無料だけど有料になる可能性はないのか。
- お名前ドットコムに何かあってバックアップデータごとなくなることはないのか。
- 以上のことが、すごいいっぱい記事かいたあとに起こったら。
ということで、さらに安心したい場合は以下の方法も簡単です。
2重にやっておくのもいいかもしれない。
自分のパソコンにバックアップデータをダウンロードもできます。
UpdraftPlusプラグインによるバックアップ
このプラグインをいれておけば簡単にバックアップできます。
バックアップデータはレンタルサーバー内に置かれます。
バックアップデータも自動で保存するように設定できるので
1回設定すればバックアップに関して何も気にする必要がなくなります。
バックアップの保存しておく数も決められるので
定期的にバックアップしてもサーバーの容量を
バックアップデータで圧迫することもありません。
レンタルサーバー自体の不具合に備えて自分のパソコンにダウンロード
しておくこともできます。
やり方はKazhuyosiさんのこの記事が分かりやすいです。
まとめ
- お名前ドットコムのバックアップは自動で14日間保存されている。
14日間以内のデータは復元できる。 - UpdraftPlusプラグインを使えば自動バックアップや、
バックアップデータのダウンロードも簡単にできる。
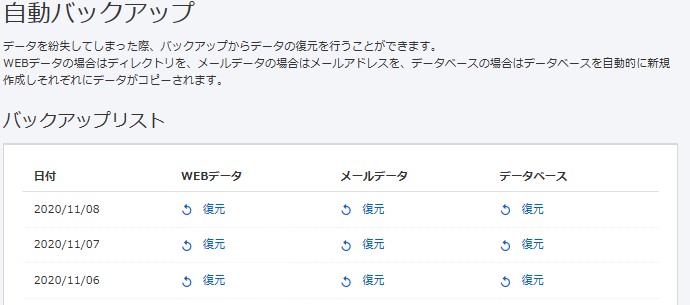
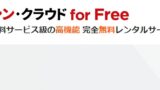

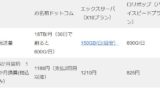
コメント